Pass OIDC Authentication Request Parameters in a Request Object¶
This page guides you through passing a set of request parameters as its claims using a JWT in a request object. If you want to pass any sensitive parameter with the authentication request which needs additional security you can pass it as a request object.
Register a service provider¶
To register your application as a service provider in the WSO2 Identity Server:
-
Log in to the WSO2 Identity Server Management Console using administrator credentials.
-
Go to Main > Identity > Service Providers > Add.
-
Enter a Service Provider Name. Optionally, enter a Description.
-
Click Register.
Configure the public certificate¶
The following steps describe how to configure a service provider public certificate.
-
Create a new keystore.
keytool -genkey -alias wso2carbon -keyalg RSA -keysize 2048 -keystore testkeystore.jks -dname "CN=*.test.com,OU=test,O=test,L=MPL,ST=MPL,C=FR" -storepass wso2carbon -keypass wso2carbon -validity 10950 -
Create a file and name it as the client ID of the OAuth application service provider. Export the public key of the new keystore to the file you created.
keytool -export -alias wso2carbon -file <client-id> -keystore testkeystore.jks -
Get the cert in X509 format.
keytool -printcert -rfc -file <client-id>You will see the public certificate in X509 format in the console.
-
Copy the content of the certificate. A sample output is shown below.
-----BEGIN CERTIFICATE----- MIIDVzCCAj+gAwIBAgIETCZA8zANBgkqhkiG9w0BAQsFADBcMQswCQYDVQQGEwJG UjEMMAoGA1UECBMDTVBMMQwwCgYDVQQHEwNNUEwxDTALBgNVBAoTBHRlc3QxDTAL BgNVBAsTBHRlc3QxEzARBgNVBAMMCioudGVzdC5jb20wHhcNMTgwMjE0MDYzNjE3 WhcNNDgwMjA3MDYzNjE3WjBcMQswCQYDVQQGEwJGUjEMMAoGA1UECBMDTVBMMQww CgYDVQQHEwNNUEwxDTALBgNVBAoTBHRlc3QxDTALBgNVBAsTBHRlc3QxEzARBgNV BAMMCioudGVzdC5jb20wggEiMA0GCSqGSIb3DQEBAQUAA4IBDwAwggEKAoIBAQCz Gc/BcXCiIagLhXs1g90H+PbfZyXLzwFJ+YmsKMikcffhyopDD+fnFjHb1+XXSnUh 4XzQlFba6m2vIOK8uquMhZKMv/E7Vxkl/ADTuw/BgpZRut4p88Fn8OWZlrJfoi3o hvgfxSMratvxLMp1Qe0BzjwoBDB9r+h9pj8kCpHC824eUGIR0FZsW9lnoJP2LegL nAcOJuNBoeWC0wwNu0sgIJwjsKp3G3glm8B4GdZvbF8aW1QRAk36sh8+0GXrRnAz aGcRAqt7CjeZmt5Dsuy0lfp5i1xf5myPOH7MwKHqQQ56Wu9O479NdDVLkJ0xne2r ZTCwMeGhQQH5hI+SYlxjAgMBAAGjITAfMB0GA1UdDgQWBBTzS+bja//25xb+4wcP gMN6cJZwoDANBgkqhkiG9w0BAQsFAAOCAQEAdhZ8romzQQKF9c8tJdIhUS4i7iJh oSjBzN+Ex9+OJcW6ubcLb8pai/J3hcvMadAybR1A17FkETLFmG9HkuEN9o2jfU7c 9Yz5d0pqO8qNKXSqHky5c+zA4vzLZGsgKyDZ5a0p9Qpsat3wnA3UGZPRoVGV5153 Mb0J1n1uubxGobEEzR2BXaKO9YEWAMQwGRdQCGBaIeGUOpqSUJMLYirDXL03je3g mYzWclLTEHpIYy+a66tmF9uTGgyys33LPm2pQ+kWd8FikWolKKBqp+IPU5QdUQi1 DdFHsyNqrnms6EOQAY57Vnf91RyS7lnO1T/lVR6SDk9+/KDBEL1b1cy7Dg== -----END CERTIFICATE----- -
Click Service Providers > List and Edit the service provider you created.
-
Select Upload SP Certificate under Select SP Certificate Type.
-
Paste the certificate content copied in step 4 as the Application Certificate.
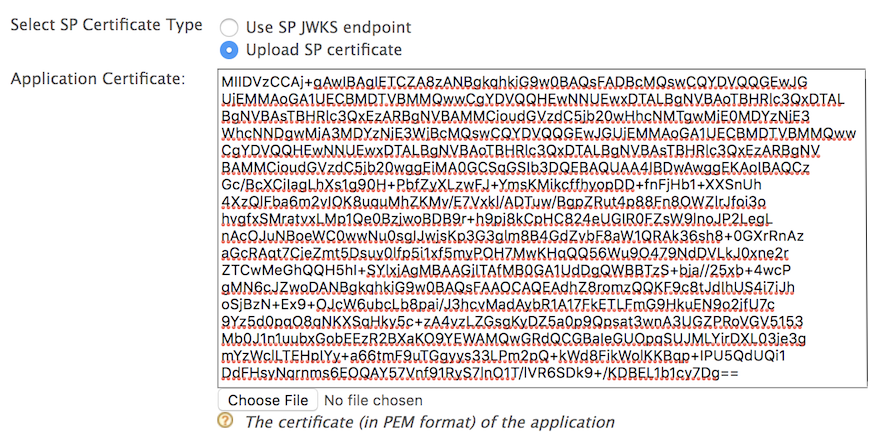
Note
Instead of uploading the service provider certificate as shown above, you can choose to use the JWKS enpoint as shown below and add the relevant JWKS URI.
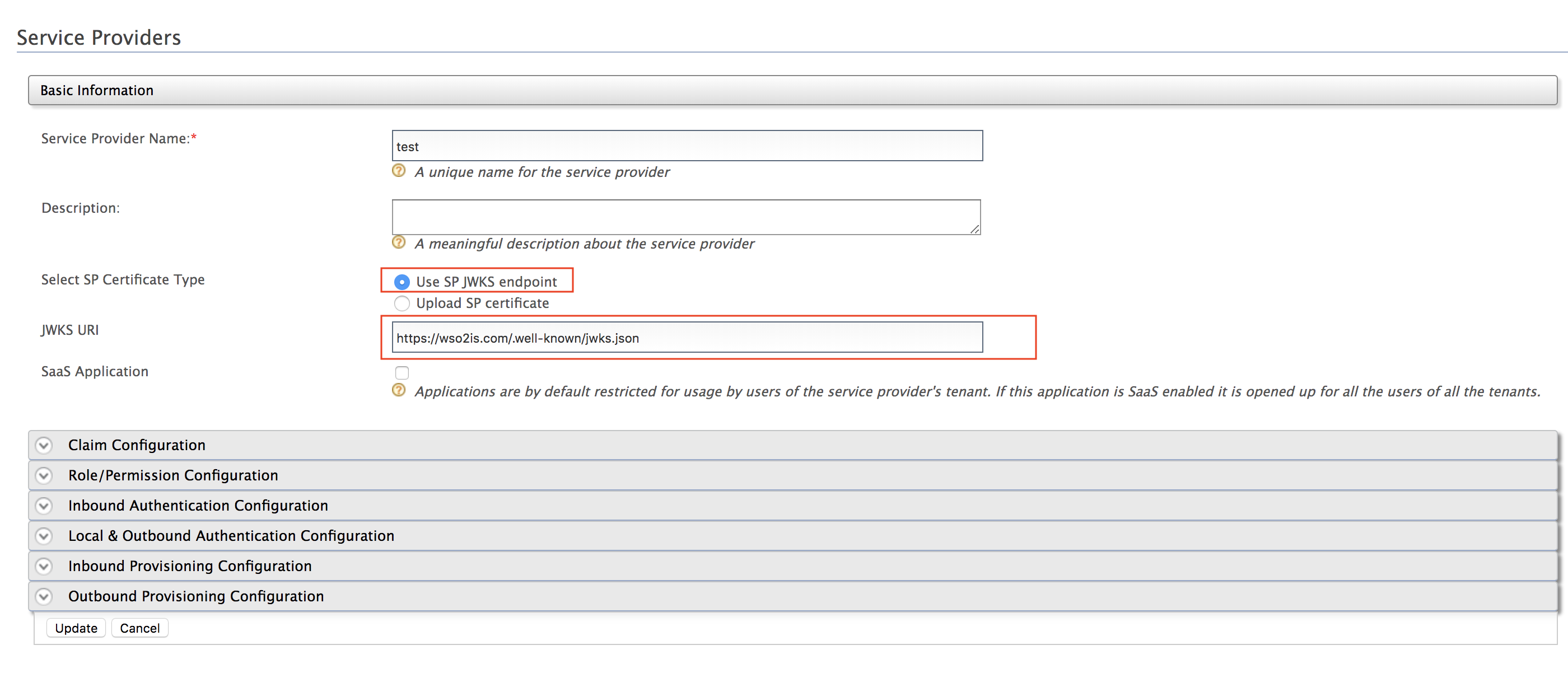
-
Click Update.
Configure claims¶
-
Add two new external claims as follows for the
http://wso2.org/oidc/claimdialect. For detailed instructions on how to add a new claim mapping to a claim dialect, see Adding Claim Mapping.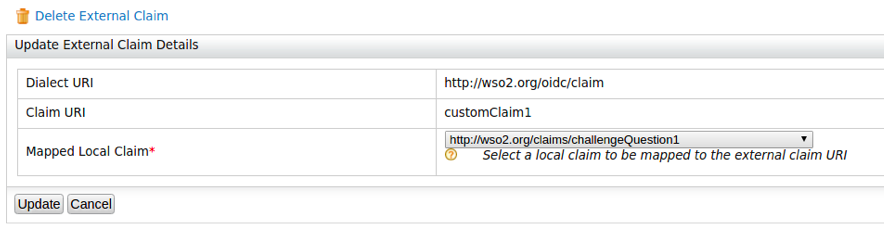
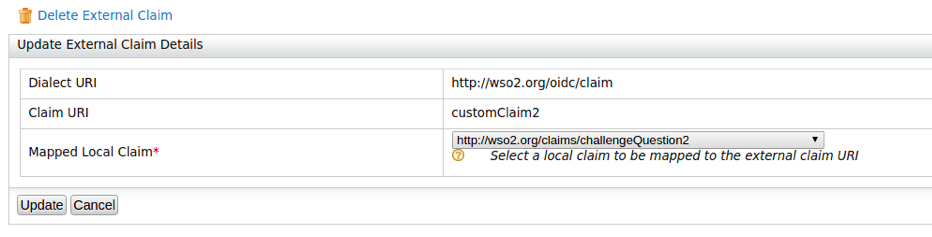
Note
Here,
customClaim1andcustomClaim2are selected as claim URIs because they are not configured as requested claims in the OIDC scope. For the purpose of testing, these claims are mapped to the existinghttp://wso2.org/claims/challengeQuestion1andhttp://wso2.org/claims/challengeQuestion2local claims. If required, you can create two new local claims for this purpose. -
While adding claims, if you want the the claims to prompt during user registration, make sure you select Support by default registration. Follow the steps below to set Challenge Question1 and Challenge Question2 to prompt during user registration:
- On the management console, click List under Claims. This displays the Claims screen with the Available claim dialects.
- Click
http://wso2.org/claimsunder Available claim dialects. - Edit
Challenge Question1, select Support by default. and then click Update. - Edit
Challenge Question2, select Support by default. and then click Update.
-
Edit the service provider that you created above, expand Claim Configuration, and add the following as Requested Claims:
http://wso2.org/claims/challengeQuestion1http://wso2.org/claims/challengeQuestion2http://wso2.org/claims/countryhttp://wso2.org/claims/emailaddress
Tip
If a user has already consented once to the requested claims that are configured on the service provider, any further changes/additions to the requested claims will not apply. If you are facing this issue, do one of the following.
- Mark the claims given above as Mandatory Claims. This will ensure that the user will be prompted once again to provide consent for the newly added/changed claims.
- Log in to my account, revoke the consent receipt for the application, and then attempt to log in to the application again. Now you will be prompted to provide consent for all requested claims, including the newly added/changed claims. For more information on revoking/accepting user consent, see Consent management.
-
Click Update.
-
Create a new user with the name, and enter values for the Email, Country, Challenge Question1 as , and Challenge Question 2 in the user profile.
Note
For detailed instructions on creating a user and customizing a user's profile, see Add Users and Update User Profiles.
Create a signed request object¶
Create a JWT with the following payload and sign (RSA256) it with the private key of the keystore created in here. (You can use https://jwt.io/ for this)
{
"client_id": "<client-id>",
"sub": "<client-id>",
"aud": [
"https://localhost:9443/oauth2/token"
],
"claims": {
"userinfo": {
"given_name": {
"essential": true
},
"nickname": null,
"email": {
"essential": true
},
"customClaim2": {
"essential": true
}
},
"id_token": {
"gender": null,
"birthdate": {
"essential": true
},
"customClaim1": {
"essential": true
}
}
},
"iss": "<client-id>",
"exp": 1516786878,
"iat": 1516783278,
"jti": "1003"
}This creates a signed request object.
Try it¶
-
To test the flow without a signed request object, specify the
authorization_codegrant type for the user, and use the OIDC scope from the playground application to obtain anid_token. Then retrieve user information using the access token. -
To test the flow with a signed request object, use the
authorization_codegrant for the user, and specify the authentication endpoint ashttps://localhost:9443/oauth2/authorize?request=<JWT>. Next, obtain theid_tokenand retrieve user information.Note
The JWT used here is the signed JWT created in Create a signed request object.
Analyzing the response¶
When you analyze the responses of the two tests, you will observe that
together with customClaim2 retrieved in the userinfo
response, an additional claim customClaim1 is
retrieved via the id_token when you configure the
authorization code flow with a signed request object.
Related topics