Sample SAML Java EE web app¶
By following this guide, you will be able to deploy a Java EE web application locally and secure it with SAML.
Prerequisites¶
-
Apache tomcat 9.x or 8.x
If you don't have it, install Apache tomcat.
-
A user account in the WSO2 Identity Server
If you don't already have one, create a user account in the WSO2 Identity Server.
Register the app¶
Follow these steps given below to register the sample Java EE web application in the WSO2 Identity Server.
-
On the WSO2 Identity Server Console, go to Applications.
-
Click New Application and select Traditional Web Application.
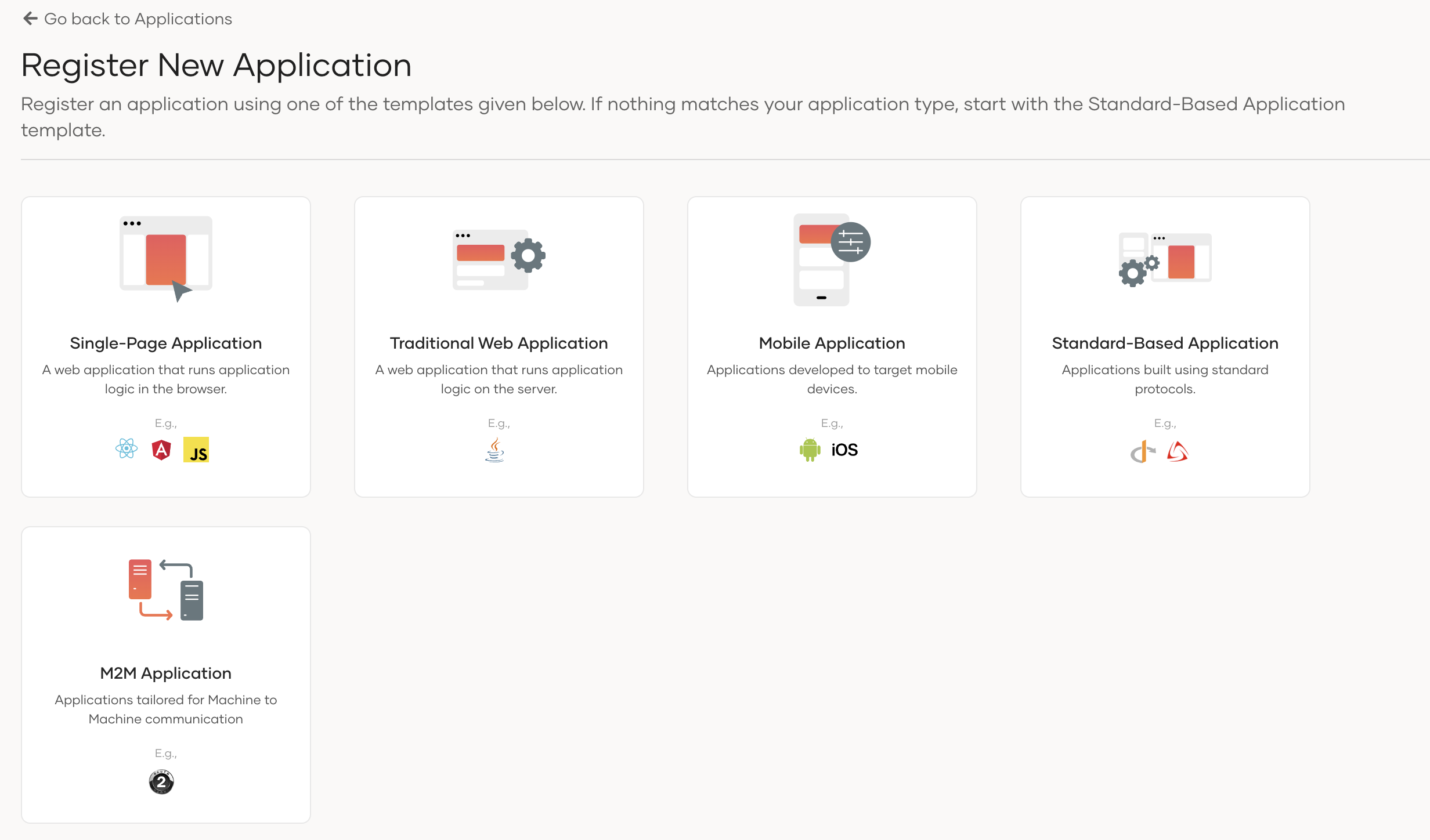
-
Enter the following details:
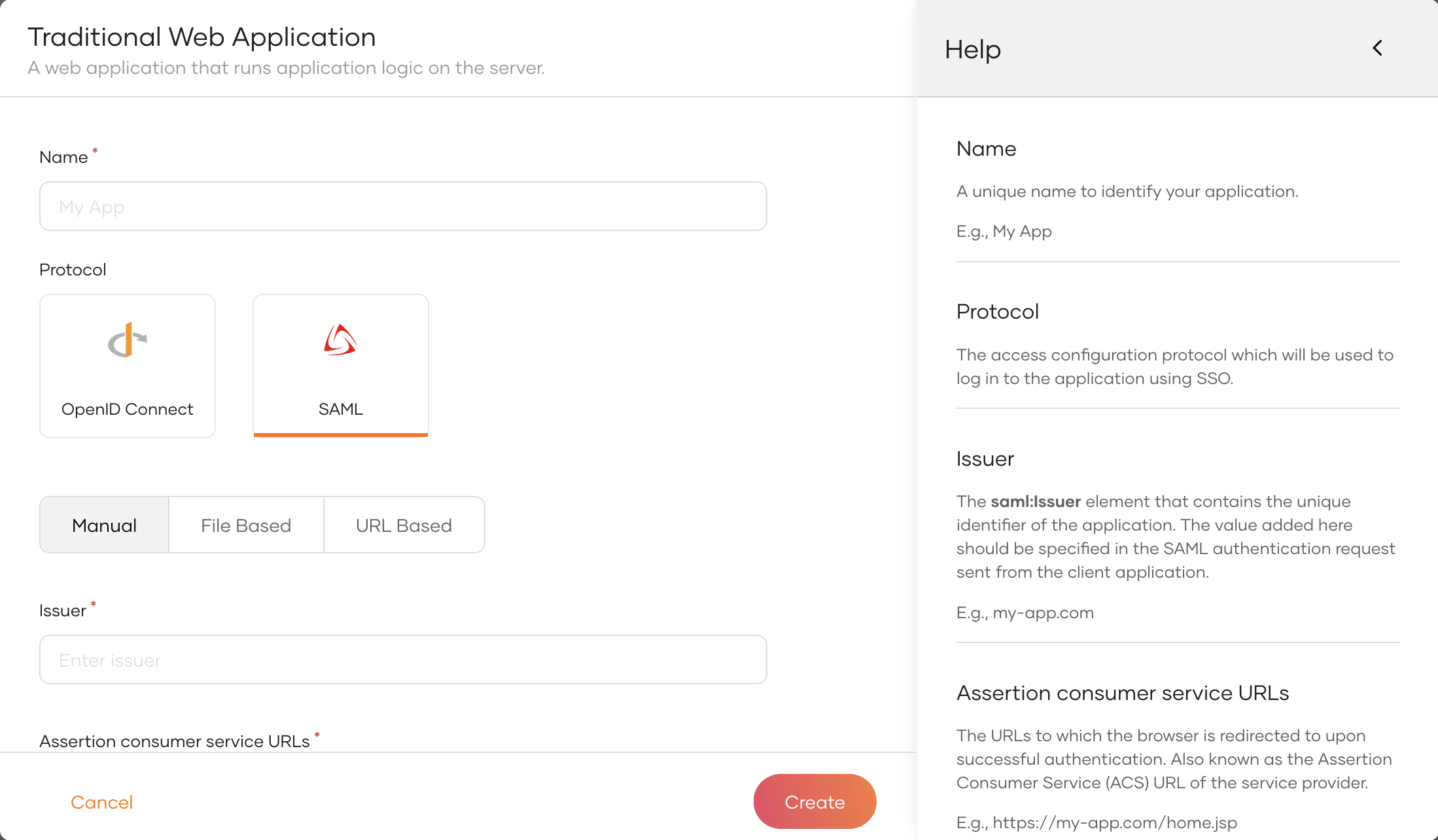
5. Click Create to complete the registration.Name Give a unique name to identify your application. e.g.:
sample-appProtocol Select SAML. Configruation type Select Manual (Learn more about SAML configuration types) Issuer Add a unique identifier for the application. This should be used in the SAML authentication request sent from the client. You can't change the issuer after the app is registered. e.g.:
sample-issuerAssertion consumer service URLs The URL to which the user is redirected after login and logout. Use the following URL for this sample app: http://localhost:8080/sample-app/home.jsp
Tip
To provide a better experience for the user, it is recommended to configure an access URL for the application. You can set an access URL from the General tab of the application. (For this sample application, the access URL is https://localhost:8080/sample-app).
The access URL is used,
- in the application catalog and discovery flows.
- to redirect the user back to the application in the following scenarios.
- if the login page times out
- after a password reset
- after the self sign-up verification
- to re-initiate the login flow if the login flow fails.
Download the sample¶
Click the button below to download the sample. You can also choose to view the source before doing so.
Configure the sample¶
Follow the steps given below to configure the sample app.
-
Move the war file that you downloaded to the
{TOMCAT_HOME}/webappsfolder where{TOMCAT_HOME}is the root of your Tomcat server. -
Open a terminal, navigate to the
{TOMCAT_HOME}/binfolder, and start the Tomcat server using the following command:Note
This will extract the contents of the war file.
If your Tomcat server is set to auto-deploy applications, you can skip this step.
sh catalina.sh start -
Go to the
{TOMCAT_HOME}/webapps/sample-app/WEB-INF/classesfolder and open thesample-app.propertiesfile in a text editor. -
Update the following in the
sample-app.propertiesfile:Note
- Update the SAML2.IdPEntityId parameter with the WSO2 Identity Server issuer, which is
localhost. - SAML2.SPEntityId should match the issuer name entered when registering the application in the WSO2 Identity Server.
SAML2.AssertionConsumerURL=http://localhost:8080/sample-app/home.jsp SAML2.SPEntityId=sample-issuer SAML2.IdPEntityId=localhost SAML2.IdPURL=https://localhost:9443/samlsso SAML2SSOURL=samlsso EnableSAML2SSOLogin=true SAML2.EnableSLO=true SAML2.SLOURL=logout SkipURIs=/sample-app/index.html IndexPage=index.html ErrorPage=/error.jsp SAML2.EnableResponseSigning=false SAML2.EnableAssertionSigning=false SAML2.EnableAssertionEncryption=false SAML2.EnableRequestSigning=true SAML2.IsPassiveAuthn=false IdPPublicCert={public_cert_of_identity-server} KeyStorePassword=wso2carbon PrivateKeyAlias=wso2carbon IdPPublicCertAlias=wso2carbon PrivateKeyPassword=wso2carbonConfiguration Description SAML2.AssertionConsumerURLThe URL to which the user is redirected after login and logout. SAML2.SPEntityIdThe SAML issuer that is used when registering your application with the WSO2 Identity Server. SAML2.IdPEntityIdThe issuer name of the WSO2 Identity Server. localhostSAML2.IdPURLThe endpoint of the WSO2 Identity Server to which login and logout requests should be sent: https://localhost:9443/samlssoIdPPublicCertThis specifies the public certificate of the WSO2 Identity Server. You can obtain the public certificate from the Console. See how to get SAML configurations from the WSO2 Identity Server Console. skipURIsDefines the web pages in your application that should not be secured and does not require authentication. Other properties
Configuration Description EnableSAML2SSOLoginSpecifies whether single sign-on is enabled for this application. SAML2.EnableSLOSpecifies whether logout is enabled for this application. SAML2.EnableResponseSigningIf this configuration is set to true, the application validates the signature in the SAML response. You also need to enable response signing from WSO2 Identity Server. If this configuration is set tofalse, the application does not mandate response signing from WSO2 Identity Server.SAML2.EnableAssertionSigningIf this configuration is set to true, the application validates the signature in the SAML assertion. You also need to enable response signing from WSO2 Identity Server. If this configuration is set tofalse, the application does not mandate response signing from WSO2 Identity Server.SAML2.EnableAssertionEncryptionIf this configuration is set to true, the application expects an encrypted SAML assertion. You also need to enable encryption for SAML assertions from WSO2 Identity Server.SAML2.EnableRequestSigningIf this configuration is set to true, WSO2 Identity Server validates the SAML authentication request and logout request. You also need to enable request signing from WSO2 Identity Server.SAML2.IsPassiveAuthnSpecifies whether to enable passive authentication. KeyStorePasswordKeystore password of your application. PrivateKeyAliasPrivate key alias of your application. PrivateKeyPasswordPassword of the private key of your application. - Update the SAML2.IdPEntityId parameter with the WSO2 Identity Server issuer, which is
-
In the
{TOMCAT_HOME}/binfolder, run the following commands to restart the Tomcat server for the configurations to take effect:sh catalina.sh stop sh catalina.sh start
Run the sample¶
Follow the steps given below to run the sample.
-
Access the application using the following URL:
http://localhost:8080/sample-app/index.html. -
Click Login. You will be redirected to the WSO2 Identity Server login page.
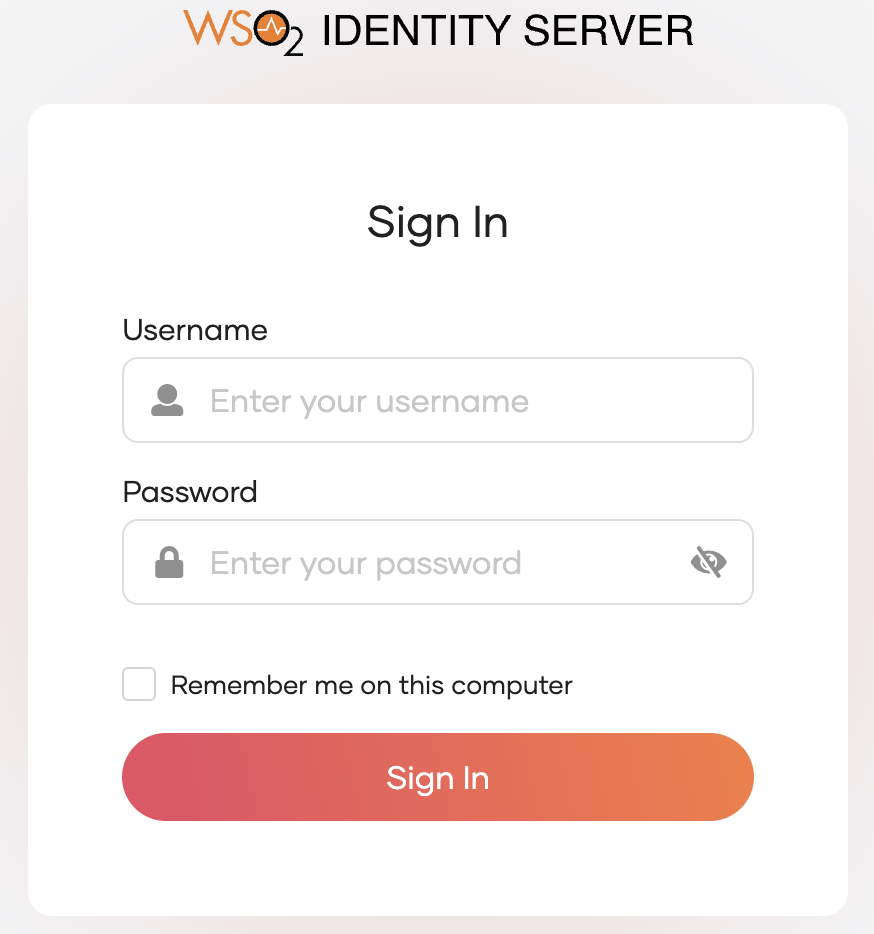
-
Enter credentials of your user account and click Sign In.
Extend your login session
By default, the user login session is active for only
15 minutes. You can extend the session to14 daysby selecting the Remember me on this computer option provided at the login screen of your application.

