Configure X509 Certificate Authenticator¶
This page guides you through configuring the X509 certificate authenticator with WSO2 Identity Server.
Note
You need to create the necessary certificates and truststores before you start configuring the x509 authenticator on WSO2 Identity Server.
X509 authentication requires the client to possess a Public Key Certificate (PKC). To create a sample certificate and create your own Certificate Authority to sign the certificates, follow the give steps below:
-
Create the private RSA key using the following command.
For this example, we have used the key size asopenssl genrsa -out rootCA.key 20482048, you can specify the key size as you wish. -
Based on this key you can now generate an actual certificate which is valid for 10 years using the following command:
openssl req -new -x509 -days 3650 -key rootCA.key -out rootCA.crt -
You are prompted to provide the following details, and the details you provide are incorporated into the certificate request. An example is given below.
- Country Name (2 letter code) [AU]: SL - State or Province Name (full name) [Some-State]: Western - Locality Name (eg, city) [ ]: Colombo - Organization Name (eg, company) [Internet Widgits Pty Ltd]: WSO2 - Organizational Unit Name (eg, section) [ ]: QA - Common Name (e.g. serverFQDN or YOUR name) [ ]: wso2is.com - Email Address [ ]: [email protected] -
An OpenSSL CA requires new files and supporting directories. Therefore, create a new directory. Create the directory structure according to your
openssl.confformat.mkdir -p demoCA/newcerts -
You also need some initial files inside your CA directory structure.
touch demoCA/index.txt echo '01' > demoCA/serial -
For the JVM to trust your certificate, import your certificate into your JVM truststore. You can use the following command by updating the values for
<path_to_the_jvm_truststore>and<password_of_the_truststore>.keytool -import -noprompt -trustcacerts -alias rootCA -file rootCA.crt -keystore <path_to_the_jvm_keystore> -storepass <password_of_the_keystore>Got the 'permission denied' error?
Note that when adding the certificate to the JVM trust store you may get the permission denied error. Running this command as an administrator resolves this permission issue.
For example, if you are a Mac user, you can use sudo in front of this command to fix the permission issue.
-
Create the server certificate. To create the server certificate, follow the steps give below:
-
Create the keystore that includes the private key by executing the following command:
keytool -genkey -v -alias localcrt -keyalg RSA -validity 3650 -keystore localcrt.jks -storepass localpwd -keypass localpwdYou will be prompted to enter the following details before creating the keystore.
Tip
You are prompted for details after executing the above command. For "What is your first and last name?" you need to give a name without space(e.g., wso2).
This command will create a keystore with the following details:
- Keystore name: localcrt.jks - Alias of public certificate: localcrt - Keystore password: localpwd - Private key password: localpwd (this is required to be the same as keystore password) -
Execute the following command to generate the certificate signing request(CSR) using the generated keystore file.
keytool -certreq -alias localcrt -file localcrt.csr -keystore localcrt.jks -storepass localpwd -
To enable CRL or OCSP based certificate revocation validation, configure the necessary openSSL extension configurations.
-
Open either of the following files.
validation.cnf/usr/lib/ssl/openssl.cnf
-
Set the following properties under
x509\_extensions.crlDistributionPoints = URI:http://pki.google.com/GIAG2.crl authorityInfoAccess = OCSP;URI: http://clients1.google.com/ocsp
-
-
Once it is done, sign the CSR, which requires the CA root key.
openssl ca -batch -startdate 150813080000Z -enddate 250813090000Z -keyfile rootCA2.key -cert rootCA2.crt -policy policy_anything -config {File_Path}/openssl.cnf -notext -out localcrt.crt -infiles localcrt.csrThis creates a signed certificate called
localcrt.crtthat is valid for a specified period that is denoted by thestartdateandenddate. -
The next step is to import the CA and signed certificate into the keystore.
keytool -importcert -alias rootCA -file rootCA.crt -keystore localcrt.jks -storepass localpwd -noprompt keytool -importcert -alias localcrt -file demoCA/newcerts/01.pem -keystore localcrt.jks -storepass localpwd -noprompt -
Now, get the
pkcs12out of.crtfile using the command given below as it is been used to import certificates to the browser.keytool -importkeystore -srckeystore localcrt.jks -destkeystore localhost.p12 -srcstoretype JKS -deststoretype PKCS12 -srcstorepass localpwd -deststorepass browserpwd -srcalias localcrt -destalias browserKey -srckeypass localpwd -destkeypass browserpwd -nopromptMake sure to use the same password you used when creating the keystore for the
srcstorepassin the above step. Now you have thelocalhost.p12file that you can import into your browser as explained in the import certificate section. -
Next, create a new trust store and import the server certificate into the trust store using the following commands:
keytool -import -keystore cacerts.jks -storepass cacertspassword -alias rootCA -file rootCA.crt -noprompt keytool -importcert -alias localcrt -file localcrt.crt -keystore cacerts.jks -storepass cacertspassword -nopromptCN
The User objects in the LDAP directory hierarchy have designators that start with CN, meaning Common Name. The CN designator applies to all but a few object types. Active Directory only uses two other object designators (although LDAP defines several).
-
Once you have done the above steps, you have the keystore (localcrt.jks), truststore (cacerts.jks), and pkcs12 (localhost.p12) files
that you need to use later on in this guide.
Configure the X509 certificate for the app¶
-
Download WSO2 Identity Server.
-
Replace your keystore file path, keystore password, trust store file path and trust store password (you can use the keystore and truststore, which you created in the Work with Certificates section) in the following configuration and add it to the
<IS_HOME>/repository/conf/deployment.tomlfile.[custom_transport.x509.properties] protocols="HTTP/1.1" port="8443" maxThreads="200" scheme="https" secure=true SSLEnabled=true keystoreFile="/path/to/keystore.jks" keystorePass="keystorepwd" truststoreFile="/path/to/truststore.jks" truststorePass="truststorespassword" bindOnInit=false clientAuth="want" ssl_protocol = "TLS"Note
-
To function properly, this connector should come first in the order. Otherwise, when mutual SSL takes place, the already existing connector (9443) will be picked up and the certificate will not be retrieved correctly.
-
The
clientAuthattribute causes the Tomcat to require the client with providing a certificate that can be configured as follows.true: valid client certificate required for a connection to succeedwant: use a certificate if available, but still connect if no certificate is availablefalse: no client certificate is required or validated
-
The
truststoreFileattributes specifies the location of the truststore that contains the trusted certificate issuers.
-
Disable certificate validation¶
The location that is used to disable certificate validation depends on whether WSO2 Identity Server was started at least once or not.
-
If you have never started WSO2 Identity Server before, the configurations should be made on the
deployment.tomlfile. -
If you have started WSO2 Identity Server at least once, the configurations should be made on the registry parameters.
Disable certificate validation in an unstarted WSO2 Identity Server pack¶
Follow the steps below to disable certificate validation if your WSO2 Identity Server pack has never been started.
-
Open the
deployment.tomlfile in the<IS_HOME>/repository/confdirectory. -
Add the following configuration to disable CRL-based certificate validation and OCSP-based certificate validation.
[certificate_validation] ocsp_validator_enabled = false crl_validator_enabled = falseInfox
- CRL is a list of digital certificates that have been revoked by the issuing CA.
- OCSP is an internet protocol that is used for obtaining the revocation status of an X509 digital certificate using the certificate serial number.
Disable certificate validation in an already-started WSO2 Identity Server pack¶
Follow the steps below to disable certificate validation if WSO2 Identity Server was started before.
-
Log in to the WSO2 Identity Server Management Console (
https://<IS_HOST>:<PORT>/carbon) using administrator credentials (admin:admin). -
Click Main > Registry > Browse.
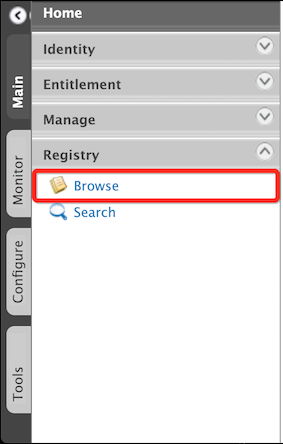
-
Disable CRL certificate validation.
-
Locate the CRL parameter by entering
_system/governance/repository/security/certificate/validator/crlvalidatorin the Location search box.
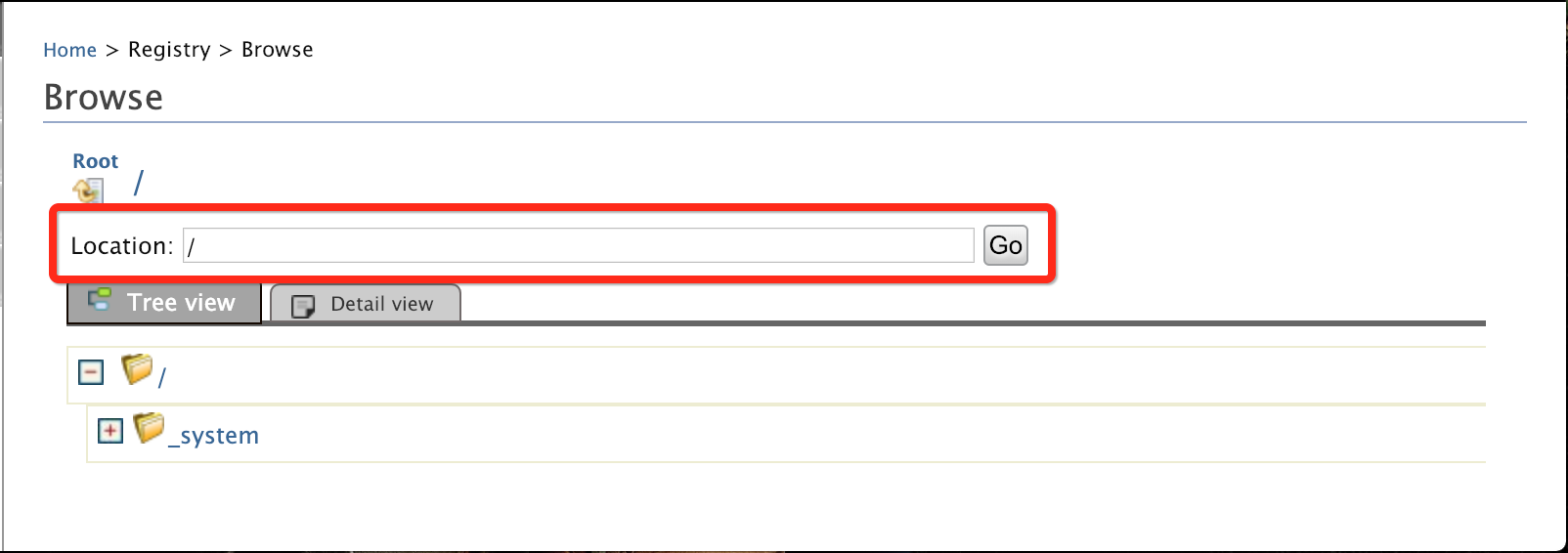
-
Expand Properties.
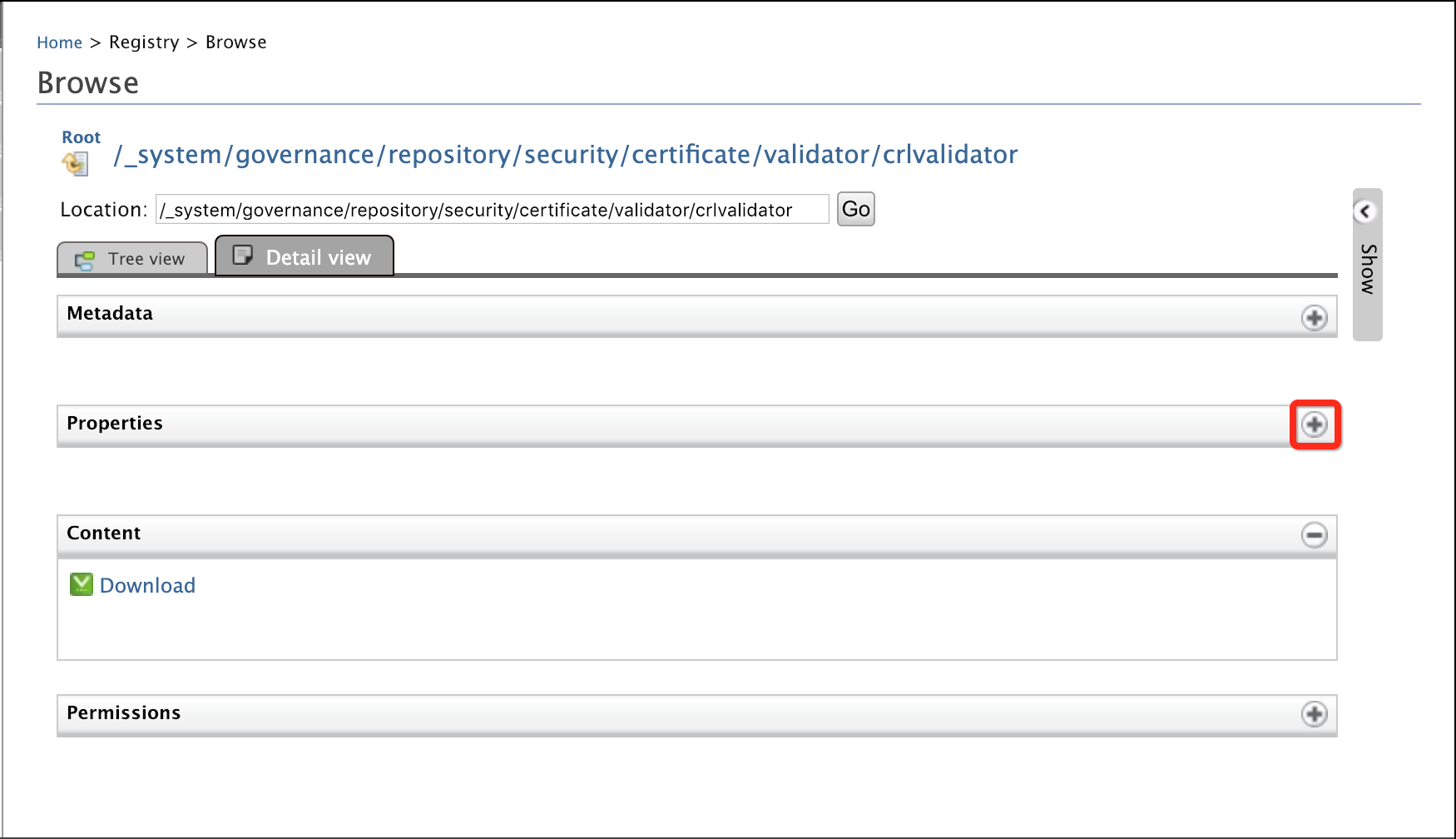
-
Click Edit pertaining to the Enable property.
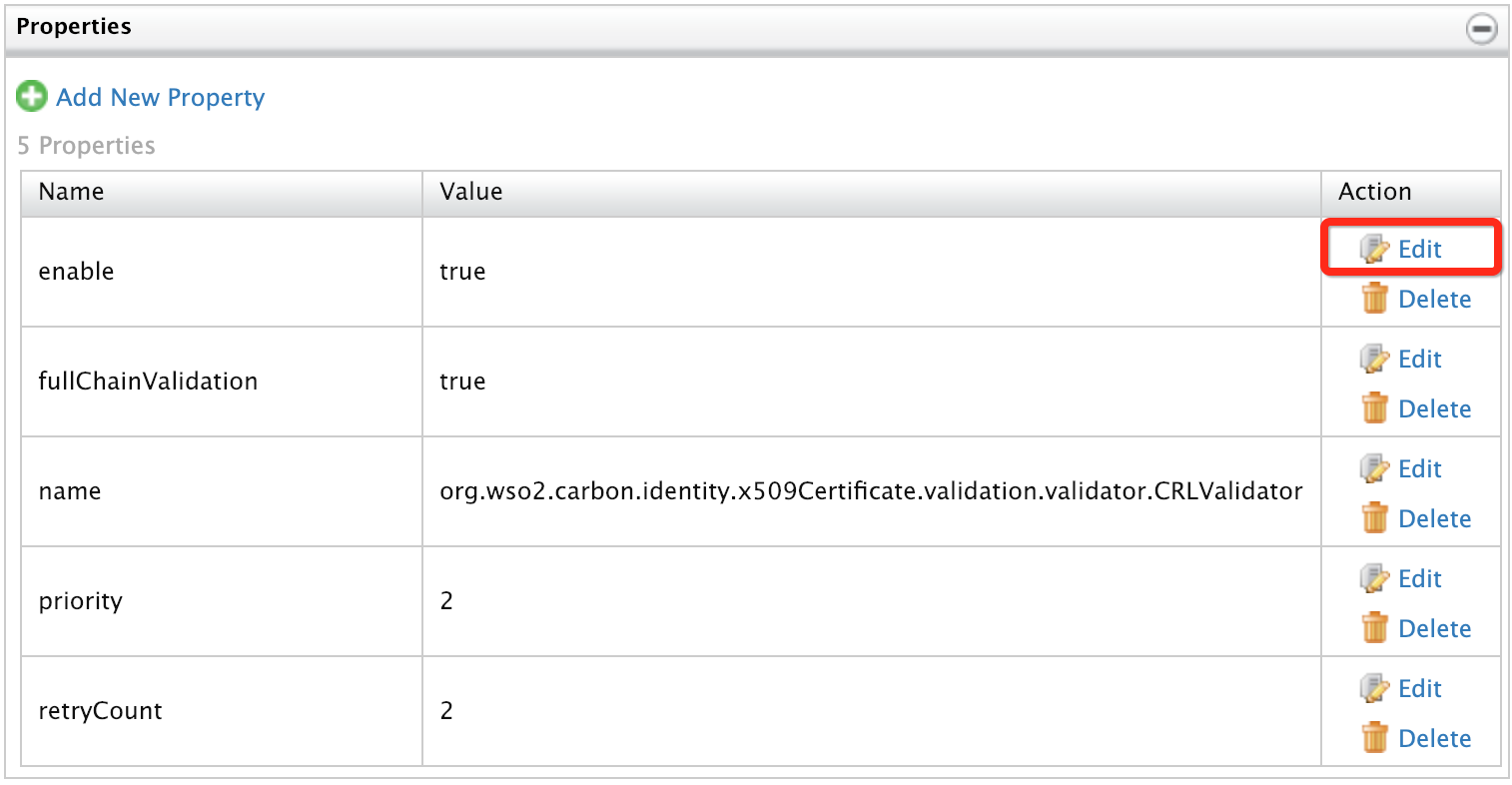
-
Change the value to
false, click Save.

-
Similarly, disable OCSP certificate validation in the
_system/governance/repository/security/certificate/validator/ocspvalidatorregistry parameter.
-
Configure the Authentication Endpoint¶
-
Open the
deployment.tomlfile in the<IS_HOME>/repository/conf/directory. -
Add the following configuration to the file.
[authentication.authenticator.x509_certificate.parameters] name ="x509CertificateAuthenticator" enable=true AuthenticationEndpoint="https://localhost:8443/x509-certificate-servlet" username= "CN"Info
name: This attribute identifies the authenticator that is configured as the second authentication step.enable: This attribute, when set to true makes the authenticator capable of being involved in the authentication process.AuthenticationEndpoint: This is the URL with the port that is secured with the certificate, e.g.,https://localhost:8443/x509-certificate-servlet. This value will be taken to extract the certificate from the browser by redirecting the user to the specified endpoint. Update this based on your host name.username: This attribute value will be taken as the authenticated user subject identifier. Update this with any of the certificate attributes, e.g., CN and Email.
Note
When X509 authentication is configured as the second authentication step, the certificate will be validated to check whether it is associated with the authenticated user in the first authentication step. For that, the
usernameparameter will be used. For that, the authenticated user name considered in the first authentication step will be validated with the certificate attribute in this property.When X509 authentication is configured as the first step, this certificate attribute will be treated as the authenticated user subject identifier.
-
If you are using a user property to store X509 certificate, add the following parameter.
[authentication.authenticator.x509_certificate.parameters] setClaimURI = "http://wso2.org/claims/userCertificate" -
To enable storing the X509 certificate as a user claim, add the following parameter.
[authentication.authenticator.x509_certificate.parameters] EnforceSelfRegistration = true -
Restart the server to apply the changes.
Add a claim mapping for the certificate¶
If storing the certificate as a user claim is enabled, the X509 certificate will be stored as a user claim and verified with the retrieved certificate from the request.
To add the custom attribute, follow the Add custom attributes steps and use the following details for the claim addition.
- Attribute name : userCertificate
- Attribute Display Name : User Certificate
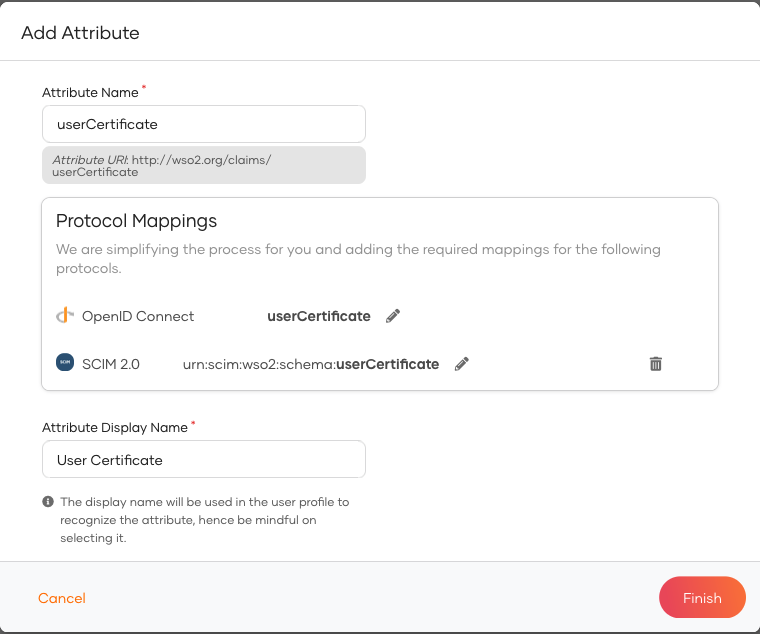
This will create the OpenID Connect and SCIM 2.0 protocol mappings as well. When storing the certificate in a user attribute, you will
need to update the column size of the VALUE column of the UM_USER_ATTRIBUTES table to a suitable value.
Import certificate¶
-
Chrome
-
In your browser, go to Settings > Privacy and security > Manage certificates > Your certificates.
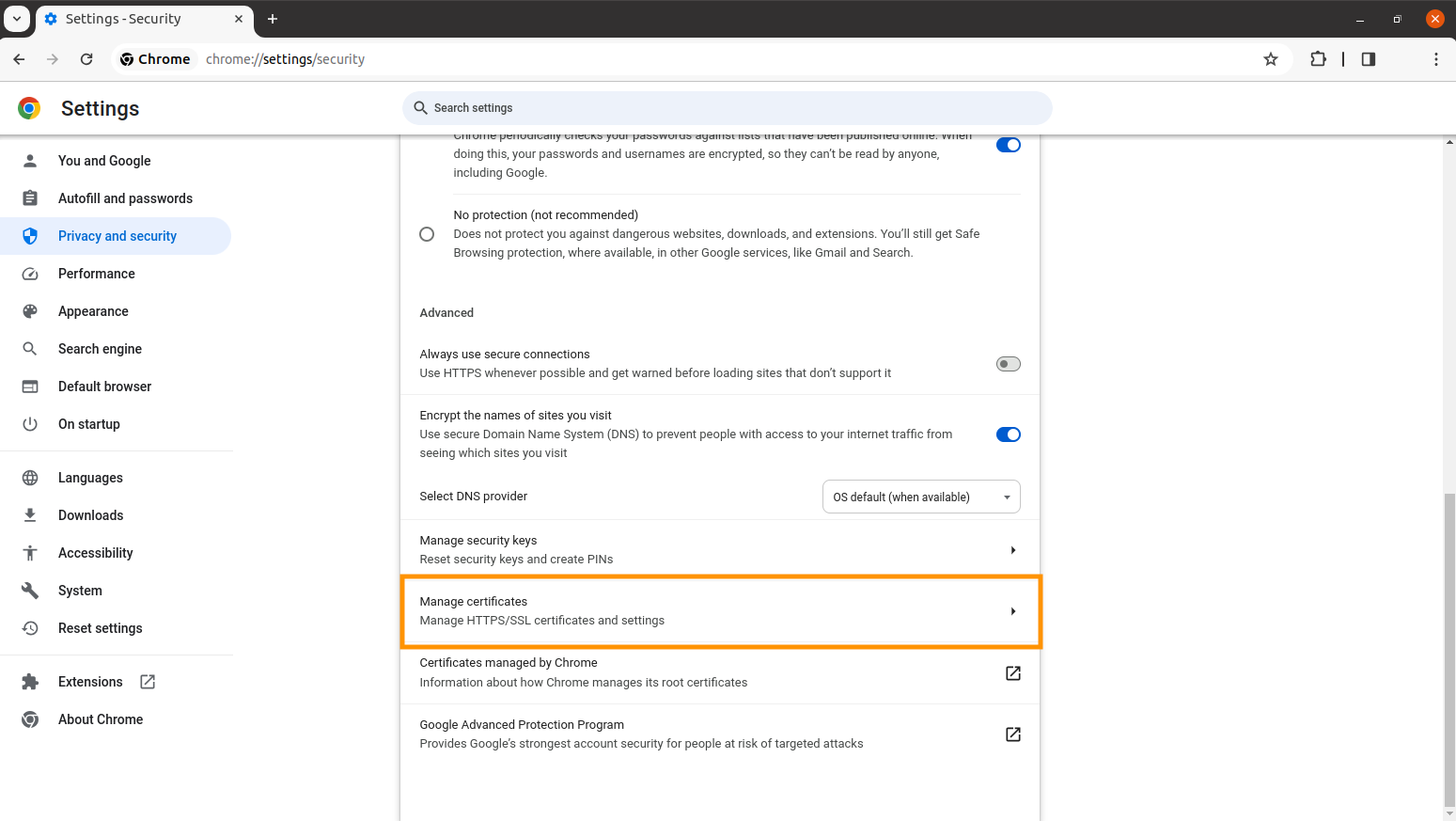
-
Click on Import, select the localhost.p12 file, and then click Open. Note that you may have to enter the password that you used to generate the p12 file, (browserpwd) to open it.
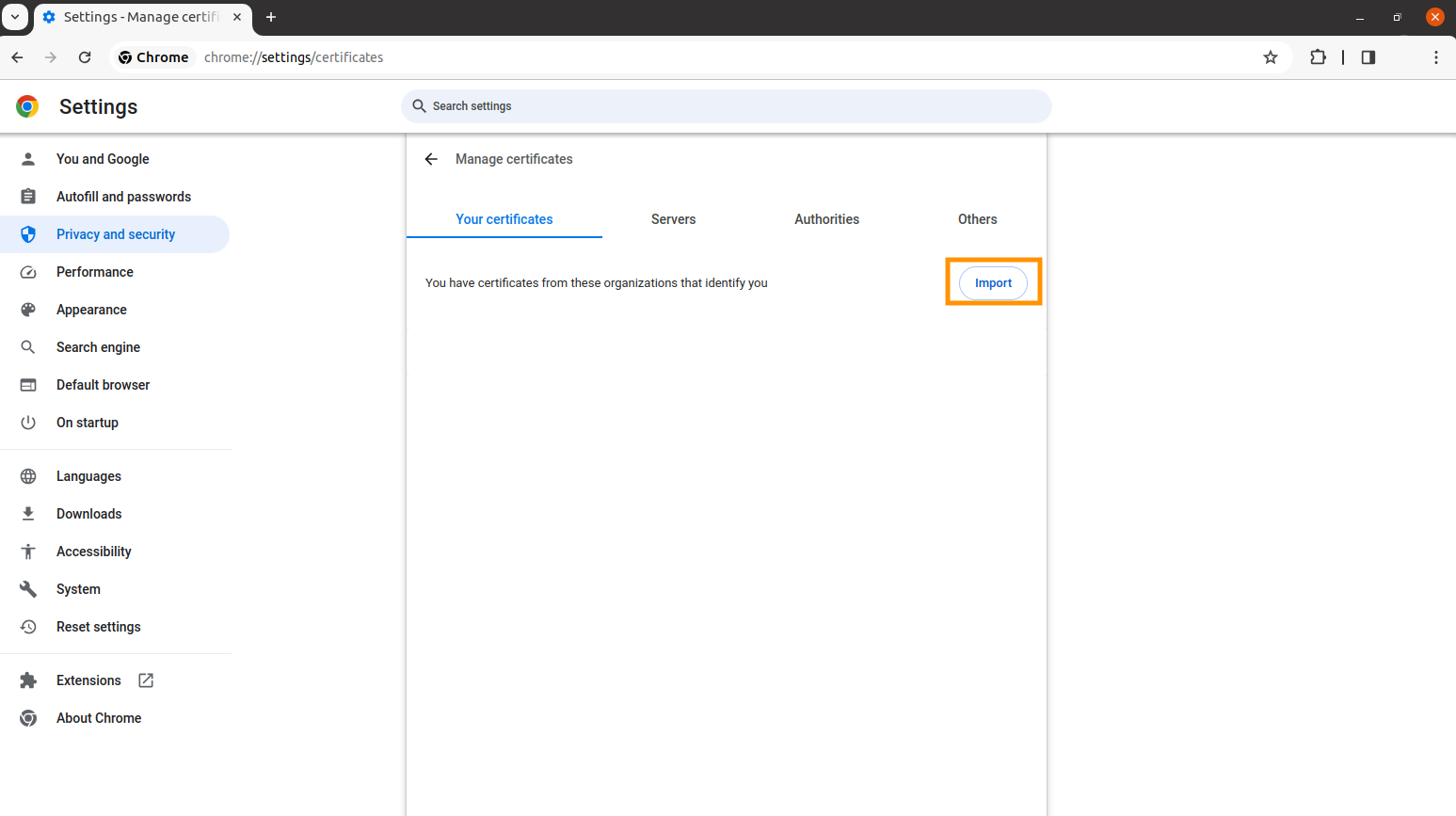
-
-
Firefox
-
Click on the menu option on the right of the screen and select Settings.
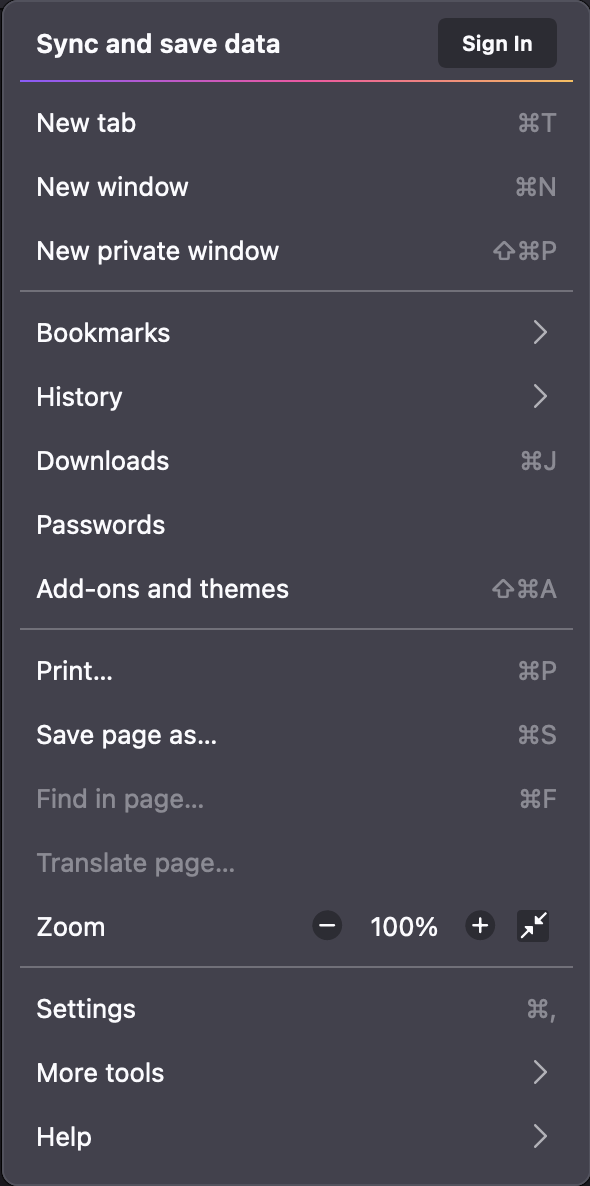
-
Click Privacy & Security in the left navigation and scroll down to the Certificates section. Click View Certificates.
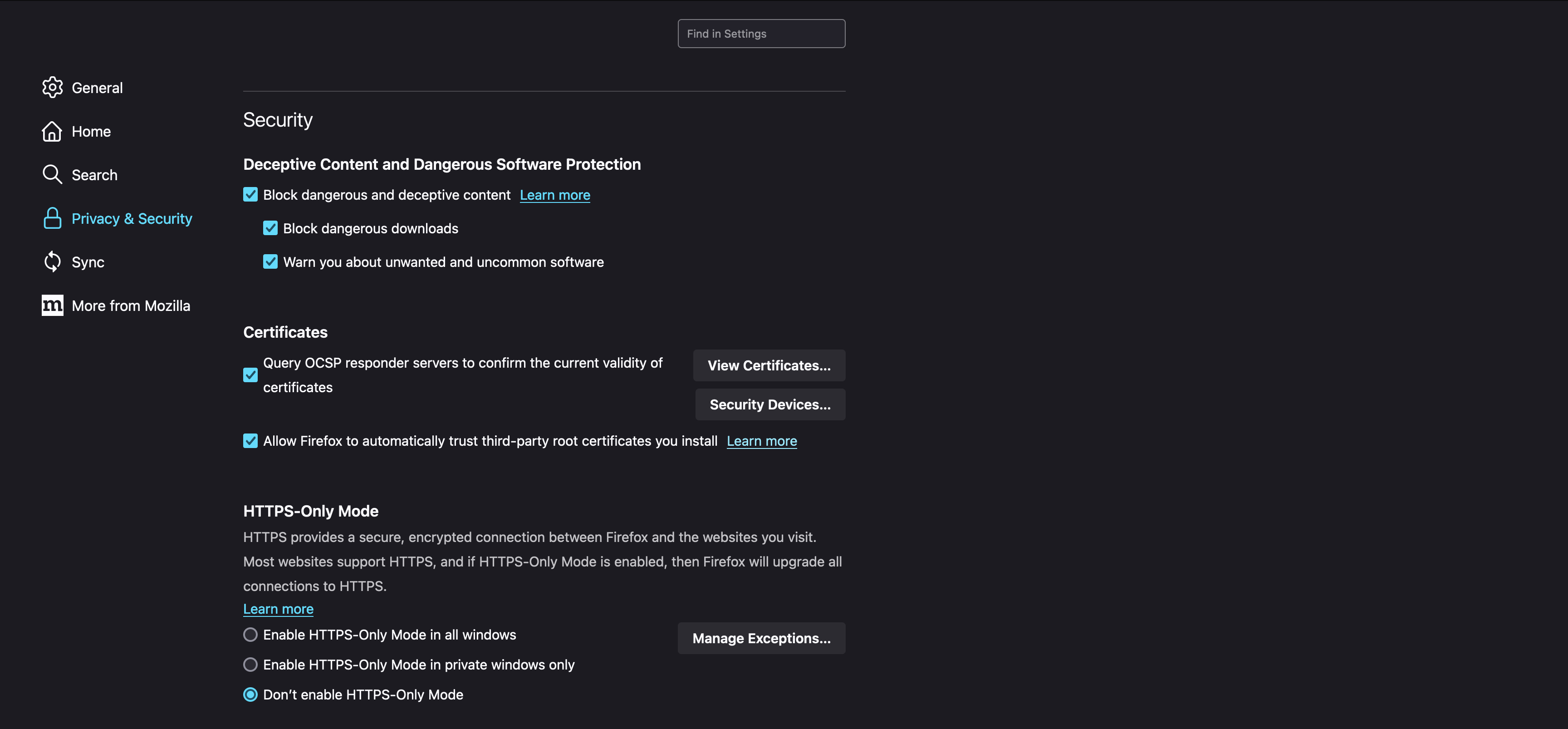
-
Go to Your Certificates in the window that appears, click Import.
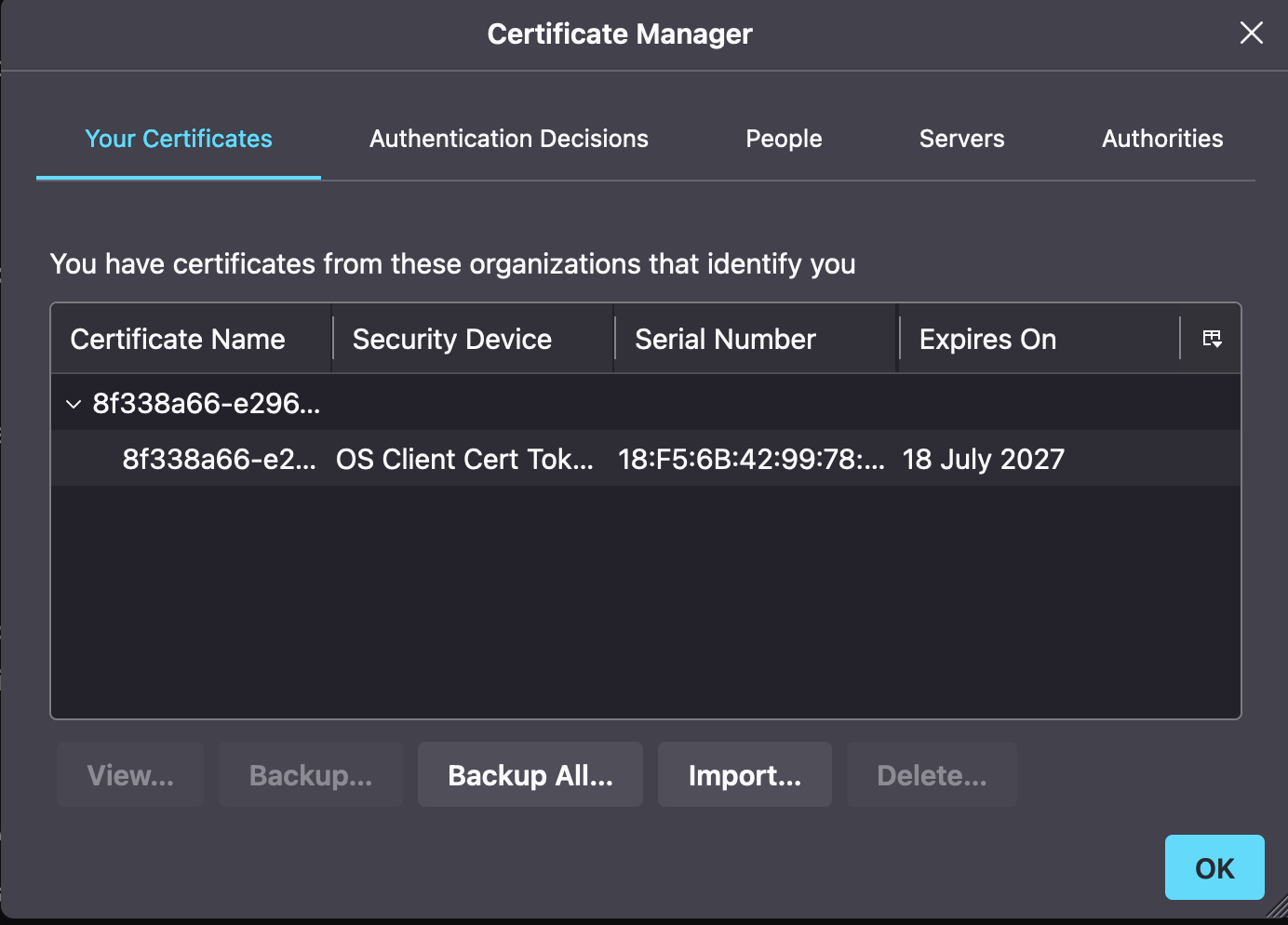
-
Select the localhost.p12 file, and then click Open. Note that you may have to enter the password that you used to generate the p12 file, (browserpwd) to open it.
-
Register an app¶
The next step is to configure the application.
-
Go to Console and create an application by following the steps in Web applications
-
Go to Login Flow of the created app, select Start with default configuration option.
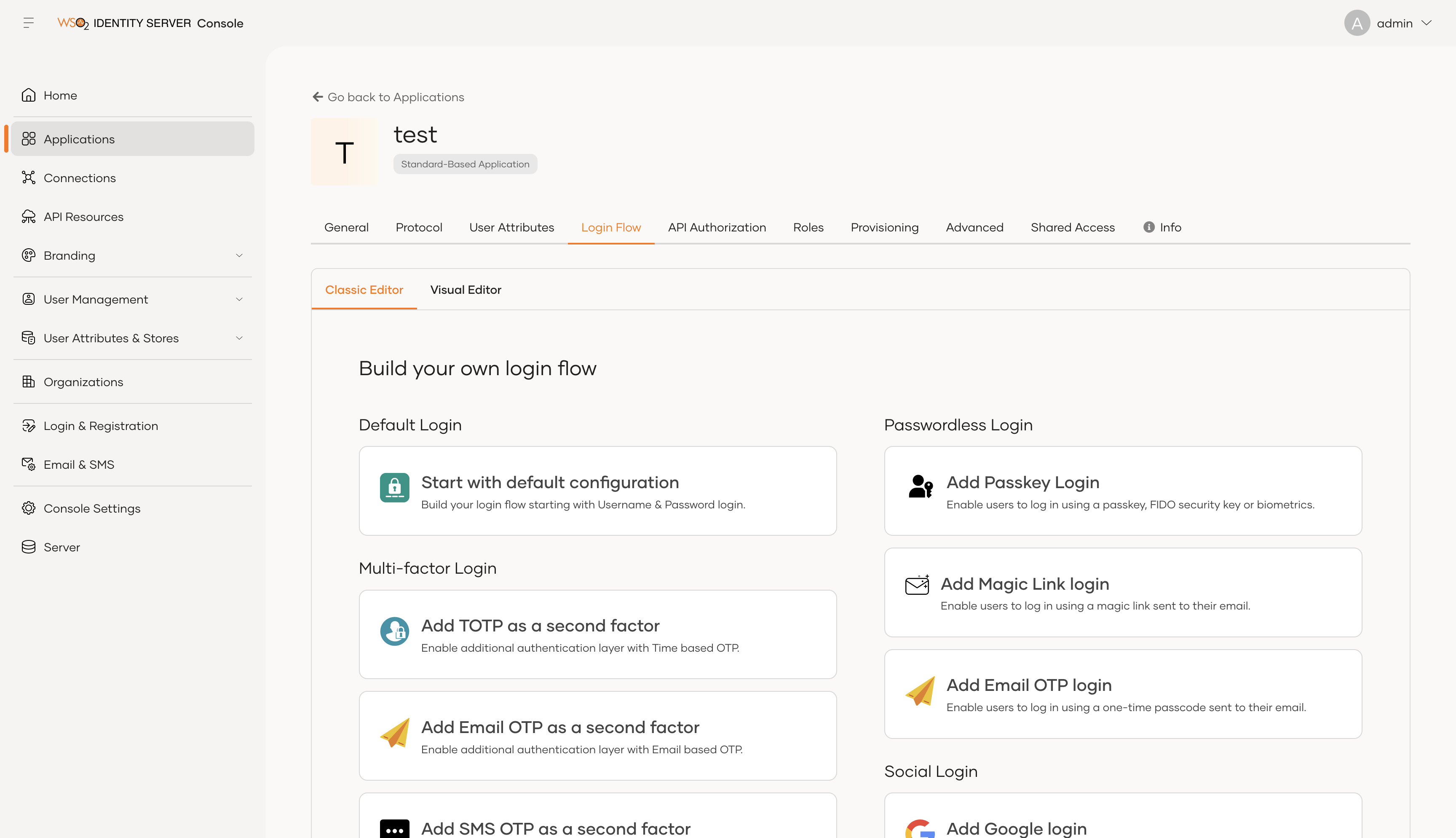
-
Remove the default Username & Password authenticator, add X509 Certificate and Update.
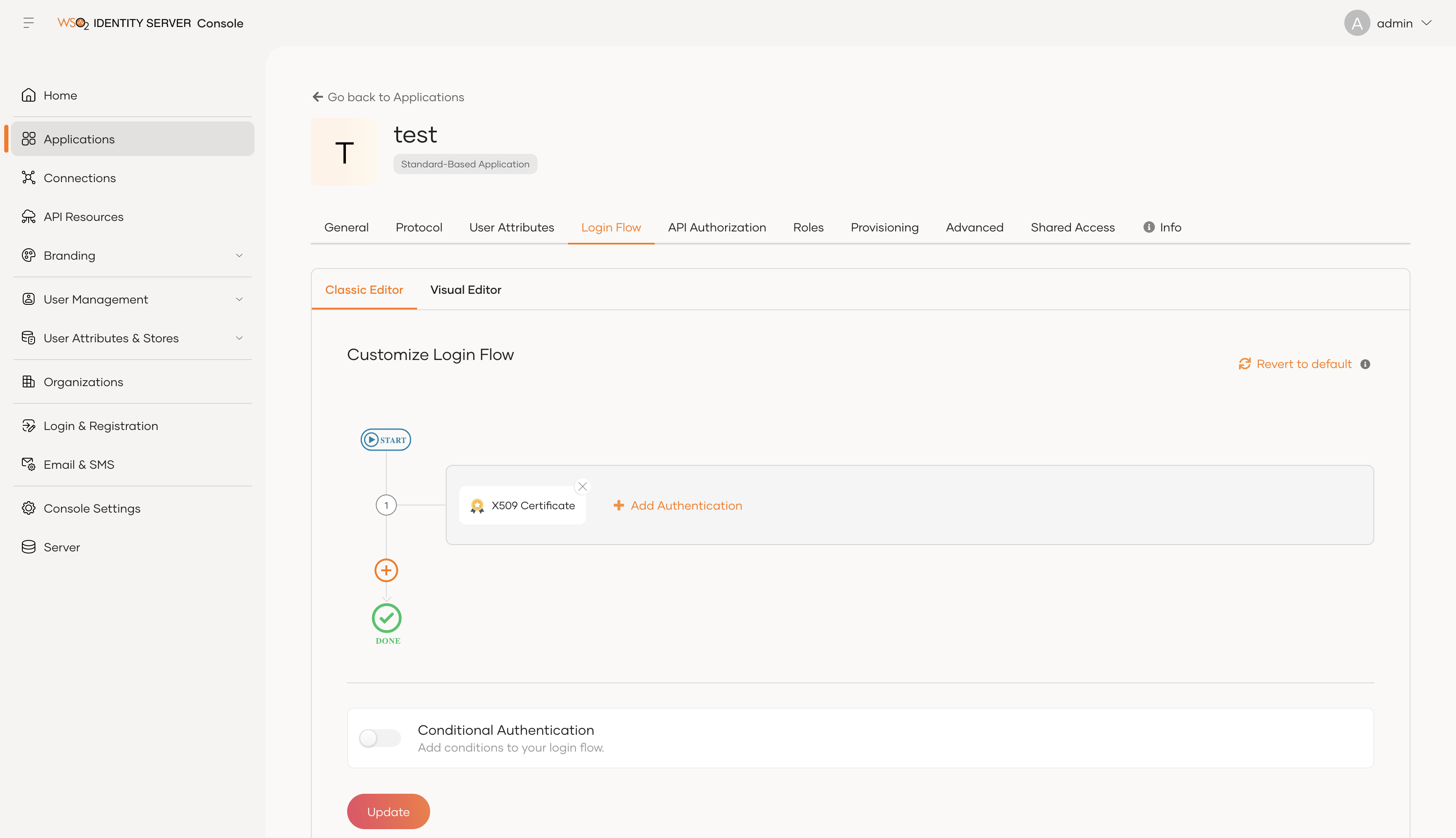
-
Finally, click on Update to finish the application configurations.
Onboard a user¶
A user for the corresponding certificate should be available in the system to perform the authentication. Follow the given instructions
in Onboard single user to onboard a user with the username wso2is.com (This is the CN of the created certificate above).
Try it out¶
Try to login to the application you have configured. You will be prompted to send the certificate.
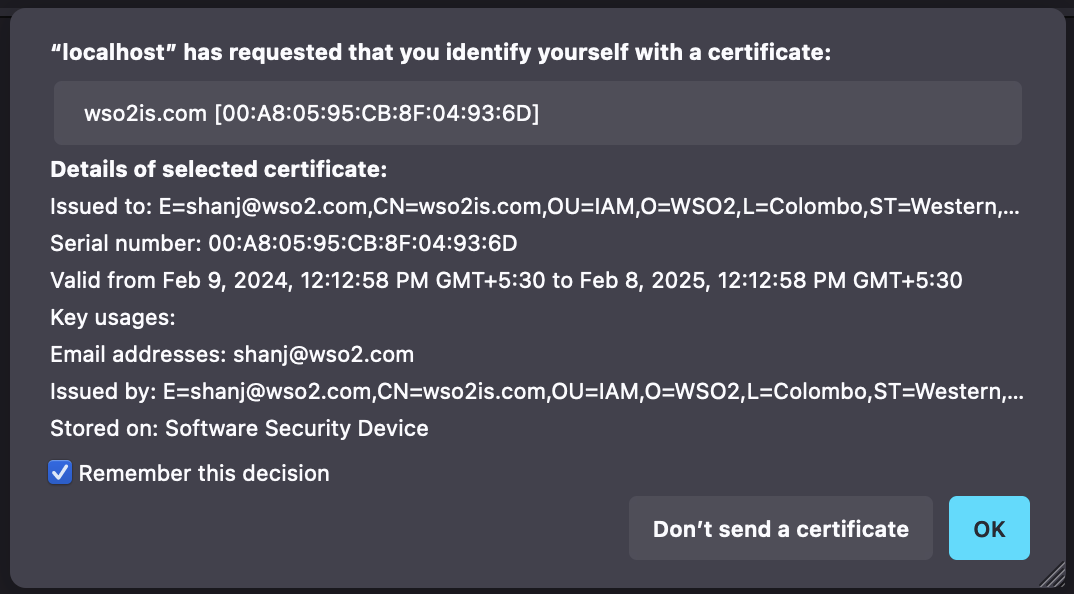
Once the authentication is successful, you will be redirected to the configured callback location of the application.