Set up organizations¶
If you are a business having a B2B (Business-to-Business) platform, you can create organizations to manage other businesses that are partnered with you.
Note
Explore how you can structure WSO2 Identity Server organizations to fit your business model.
Prerequisites¶
- To create organizations, you need to have organization management privileges in the organization (root).
Create an organization¶
Follow the steps given below to create an organization.
- First, login to your organization (root) from the WSO2 Identity Server Console.
- On the WSO2 Identity Server Console, go to Organization Management > Organizations and click Add Organization.
-
In the Add Organization dialog box that opens, enter a name and description for your organization.
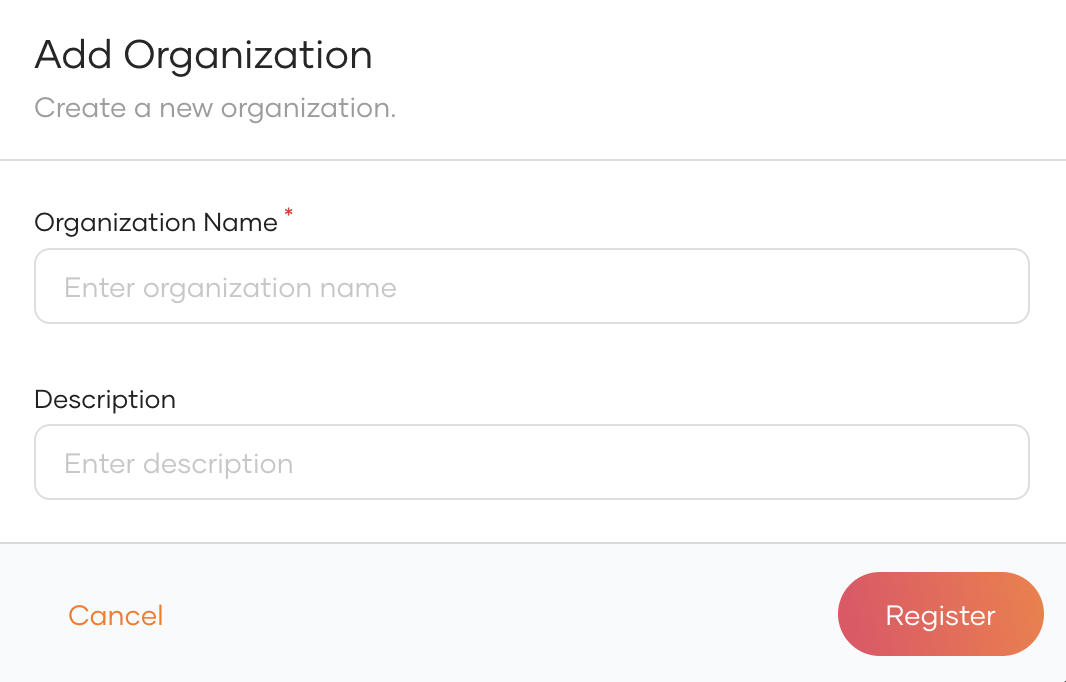
-
Click Register to add the new organization. You will now see your organization listed as below.
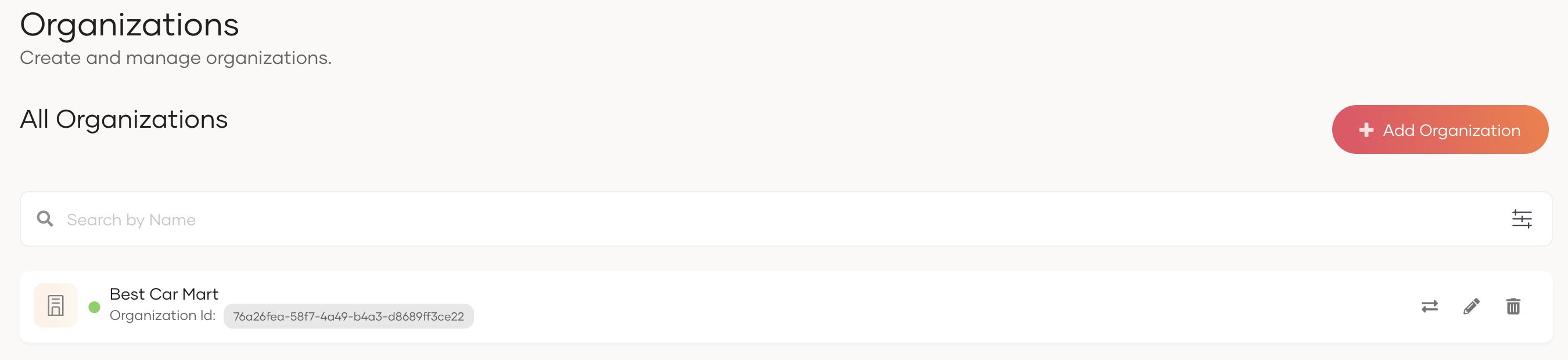
-
Click Switch next to the organization name to switch to the new organization's console.
Note
As the creator of the organization, you will be assigned to the admin role of the Console application by default, which grants you the following privileges from the console.
- Update / Delete users.
- Create a group and assign users.
- Assign users and groups to roles.
- Create identity providers.
- Update the login options and general information of the applications shared from the organization (root). Learn more about shared applications.
- Configure the branding of the organization. Learn more about branding.
- Build an oragnziation hierarchy by creating organizations.
Add organization attributes¶
WSO2 Identity Server lets you maintain additional data about the organization.
For example, you can add information about the organization's location, country, number of employees, etc.
To add additional attributes of your organization:
- Login to the organization (root) and go to Organizations.
- Select the organization to which you wish to add additional attributes.
- Go to the Attributes tab and add attributes by entering a Name and Value.
-
Click + to add the new organization attribute.
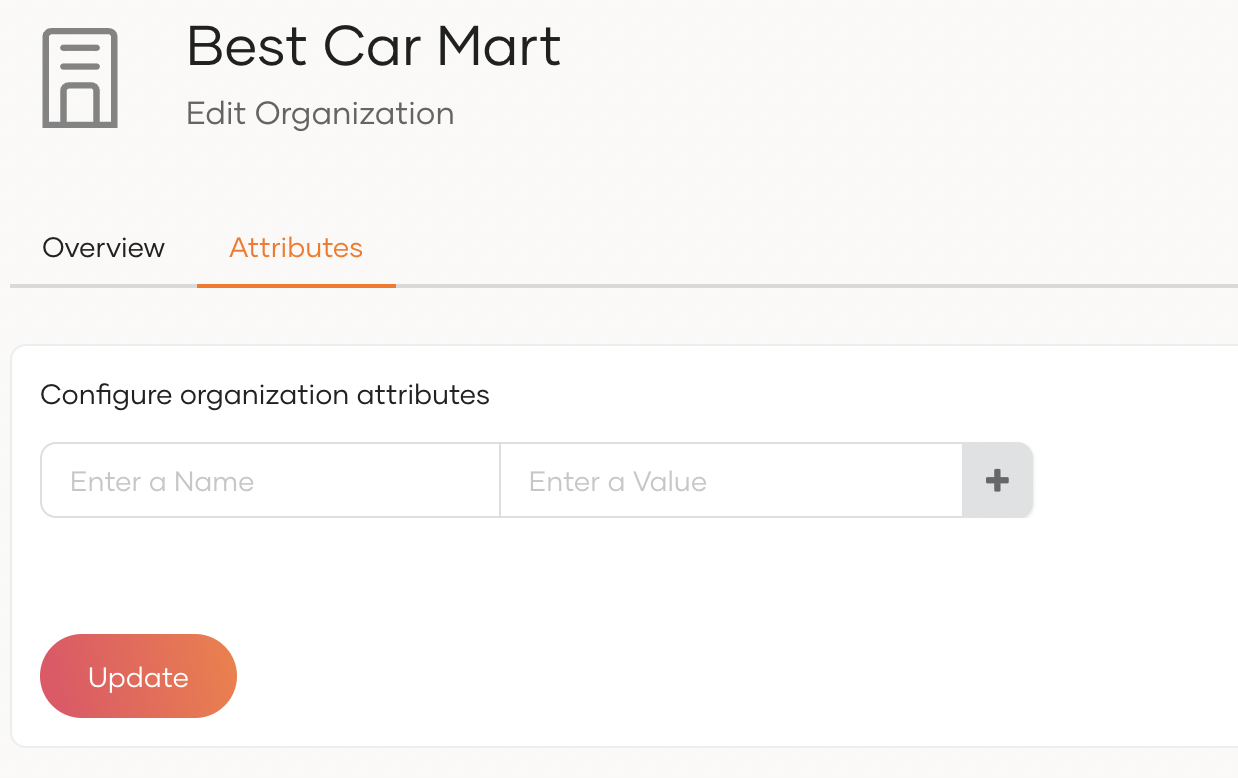
-
Click Update to save the configurations.
Switch between organizations¶
When you have multiple organizations for your primary business organization, you can switch between them on the WSO2 Identity Server Console by selecting the required organization from the list as shown below.
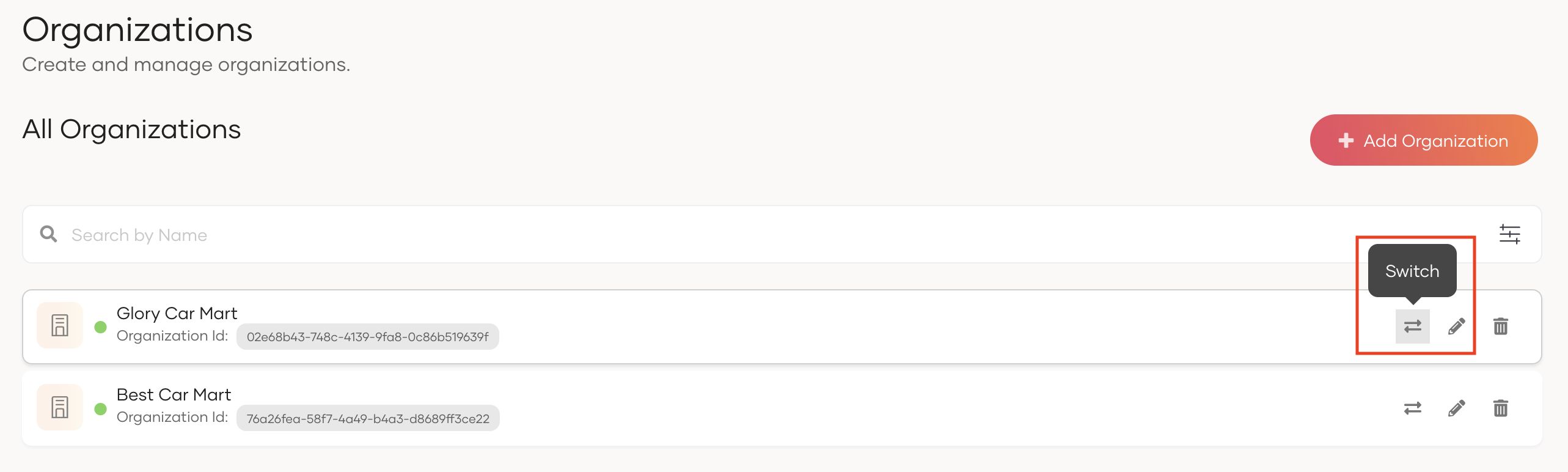
Build an organization hierarchy¶
Organization admins can create an organization hierarchy by creating new organization for their organizations.
To create a new organization for your organization:
- On the WSO2 Identity Server Console, switch to your organization.
- Go to Organizations and click + Add Organization.
- In the Add Organization dialog box that opens, enter a unique name and description for your organization.
- Click Register to add the new organization.
Branding for organizations¶
You can configure UI branding, and email branding for the organization by switching to the organization console on WSO2 Identity Server Console.
If the organization doesn't have its own branding configurations, it will inherit the UI branding, and email branding configurations from the nearest ancestor organization which has branding configurations.
Note
See the instructions on:
- how to configure UI branding for organizations.
- how to customize email branding for organizations.
Delete organizations¶
You can delete an organization by login into its parent organization.
To delete an organization of your organization (root):
- Login to your organization (root) on the WSO2 Identity Server Console.
- Go to Organizations to view the list of organizations.
-
Click the delete icon next to the organization you want to delete.
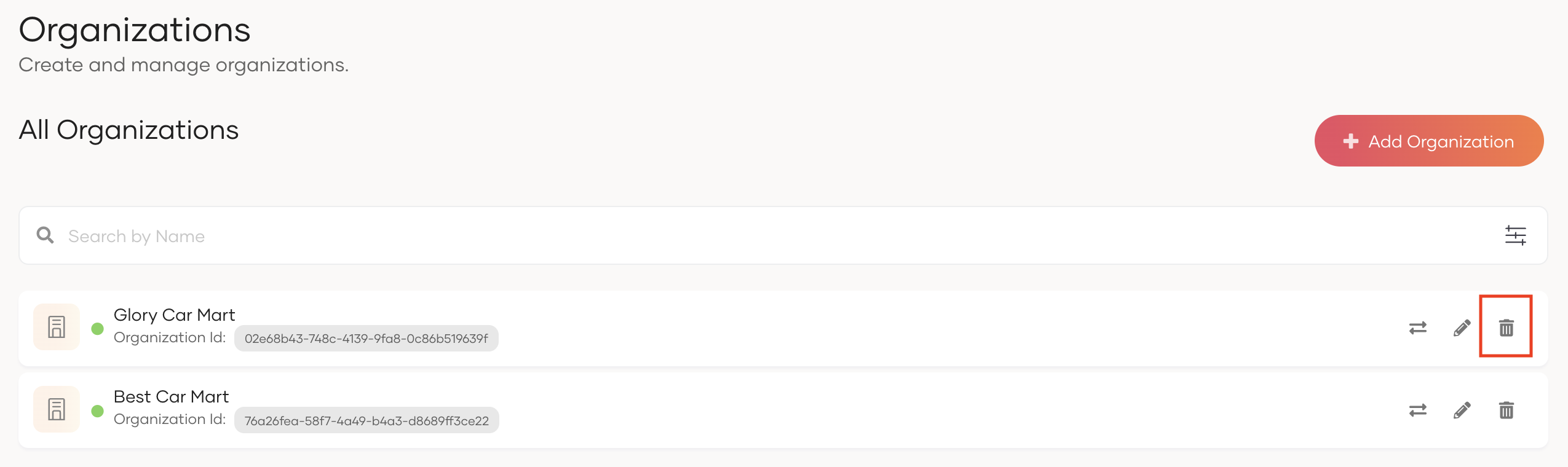
-
Select the checkbox and confirm your action.
Note
If the organization you intend to delete has active organizations, you won't be able to proceed with the deletion until you have deleted its child organizations.