Configure ACR-based adaptive authentication¶
This page guides you through configuring Authentication-Context-Reference-based (ACR-based) adaptive authentication for a sample web application.
Scenario¶
Consider a scenario where you want users to be authenticated into an application based on the authentication context value used when logging in.
General prerequisites
See the general prerequisites for all adaptive authenticaiton scenarios.
Prerequisites¶
-
Download Apache Tomcat 8.x and install it. Tomcat server installation location will later be referred to as
<TOMCAT_HOME>in this guide. -
It is recommended that you use a hostname that is not
localhostto avoid browser errors. Modify your machine's/etc/hostsentry to reflect this.Info
Note that
wso2is.localis used in this documentation as an example, but you must modify this when configuring the authenticators or connectors with this sample application.
Download the sample¶
To deploy a WSO2 Identity Server sample application, you need download the playground2.war file from the latest release assets.
Deploy the sample web app¶
To deploy the sample web app on a web container:
-
Copy the downloaded
playground2.warfile into the<TOMCAT_HOME>/apache-tomcat-<version>/webappsfolder. -
Start the Tomcat server.
-
Access the applcation through this URL:
http://wso2is.local:8080/playground2/oauth2.jspInfo
By default, Tomcat runs on port 8080. If you have configured it to run on a different port, update the URL and access the playground application.
You will now be redirected to the landing page of the sample application.
Troubleshooting tip
If you are getting the following error, the sample applications do not have a keystore in them. Therefore, you may get this error after changing the tomcat hostname because the public key of the WSO2 Identity Server does not exist in the Java certificate store.
javax.net.ssl.SSLHandshakeException: sun.security.validator.ValidatorException: PKIX path building failed: sun.security.provider.certpath.SunCertPathBuilderException: unable to find valid certification path to requested targetRegister a service provider¶
-
On WSO2 Identity Server Management Console, go to Main > Identity > Service Providers and click Add.
-
Enter
playground2as the Service Provider Name text box, and click Register. -
Expand the Inbound Authentication Configuration > OAuth/OpenID Connect Configuration and click Configure.
-
Fill in the form that appears. By default, all Allowed Grant Types are selected; you can disable the grant types that are not required.
Note
The custom grant type will only appear on the UI if you have configured the JWT grant type. The value specified as the
nameof theoauth.custom_grant_typein thedeployment.tomlfile when creating the custom grant type is the value that will appear on the UI. For more information on writing a custom grant type, see Write a Custom OAuth 2.0 Grant Type. -
Enter the Callback Url as
http://wso2is.local:8080/playground2/oauth2client.Tip
For more information on other advanced configurations refer, Advanced OpenID Connect.
-
Click Add. Note that
client keyandclient secretare generated. -
Click Update.
Configure acr-based authentication¶
To configure ACR-based authentication for an application:
-
On the management console, go to Main > Identity > Service Providers > List.
-
Click Edit on the
saml2-web-app-pickup-dispatch.comservice provider. -
Expand the Local and Outbound Authentication Configuration section and click Advanced Configuration.
-
You will be redirected to Advanced Configuration, expand Script Based Conditional Authentication.
-
In the Templates section, click on the
+corresponding to the ACR-Based template.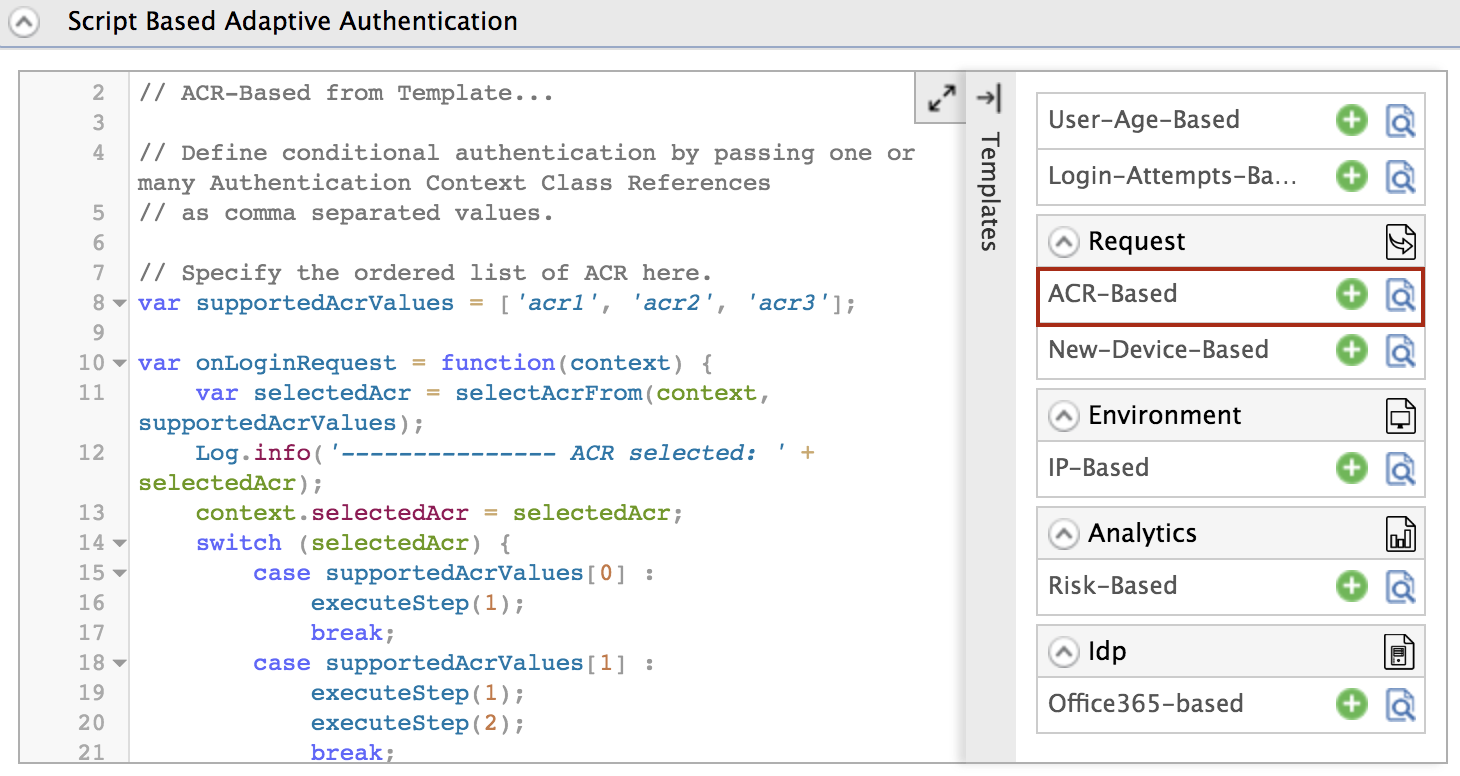
-
Click Ok to add the authentication script. The authentication script and authentication steps will be configured.
Info
The authentication script prompts authentication steps based on the acr values as follows.
- 'acr1' - step 1 (basic authentication)
- 'acr2' - step 1 and 2 (basic authentication and TOTP)
- 'acr3' - step 1 and 3 (basic authentication and Security Key/Biometrics (FIDO))
-
Click Update to save your configurations.
Try it out¶
-
Access the following sample Playground application URL:
http://wso2is.local:8080/playground2/index.jsp -
Click Import Photos.
-
Enter the
client IDof the OAuth service provider application you registered above and enter 'acr2' as the Authentication Context Class value.Leave the rest of the configurations as they are.
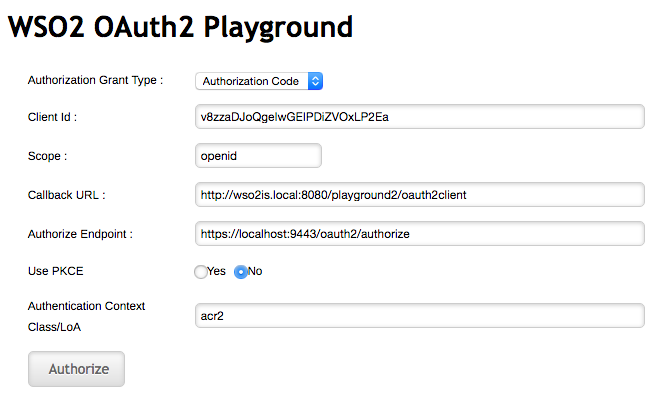
-
You are now prompted for basic authentication followed by TOTP authentication. Step 1 and Step 2 are prompted as the ACR value entered was
acr2.Tip
You can re-try this flow using the ACR value 'acr3'. Note that you are then prompted for steps 1 and 3 (basic authentication and Security Key/Biometrics (FIDO) authentication).
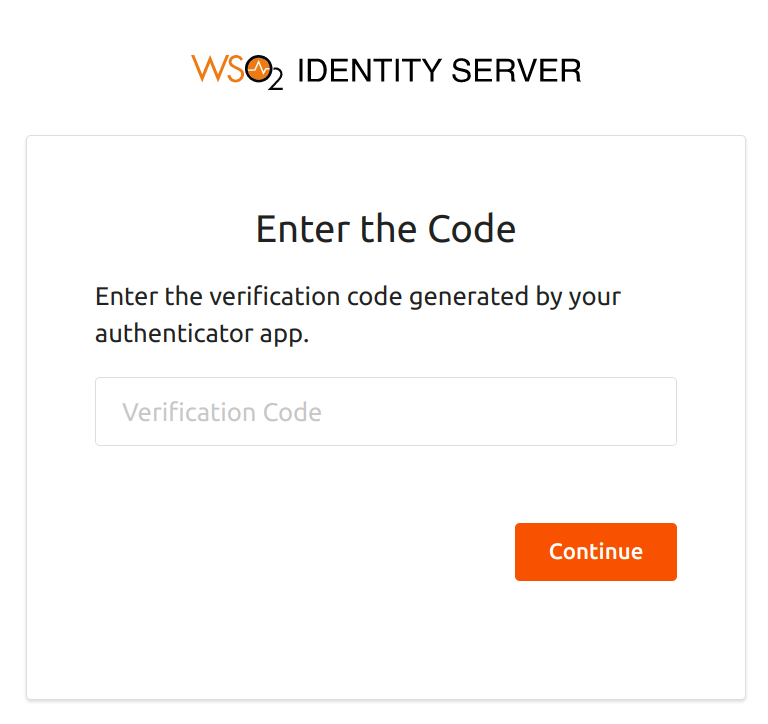
-
Enter the TOTP code and click Continue.
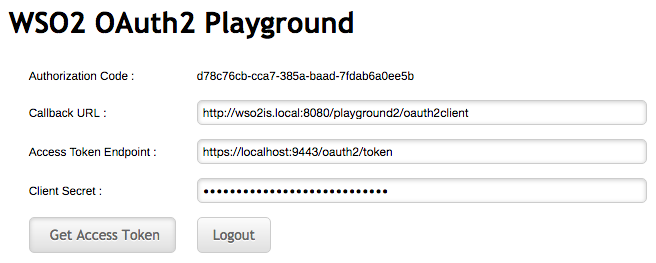
-
Logout from the application and try this flow with different ACR values.