Using the SAML2 Toolkit¶
The SAML2 Toolkit is useful when configuring SAML2-based Web SSO. This enables you to identify what you have missed or did wrong in either in the Identity Provider (IdP) side or Service Provider (SP) side.
This toolkit consists of two modules:
- SAML2 Request Validator - Admin can use this tool to validate the incoming SAML2 AuthnRequest with the configured SAML2 service provider in the Identity Server. After the validation, it will provide required information to correct the SAML2 AuthnRequest to match with service provider configuration.
- SAML2 Response Builder - Admin can use this tool to generate a sample SAML2 response for a selected SAML2 Web SSO configuration for testing purposes.
To access the SAML2 Toolkit¶
- Log in to the WSO2 Identity Server and access the management console.
- In the management console, you can find the SAML section under
the Tools menu.
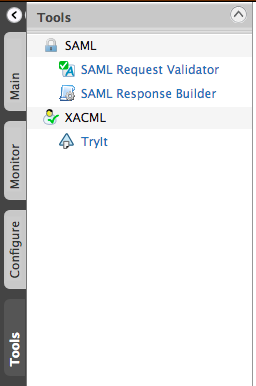
Working with the SAML request validator¶
- Once you click the SAML Request Validator link, the following
screen appears:
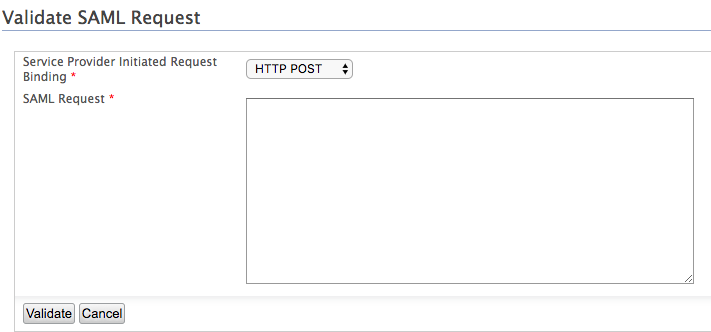
- Before starting the validation, it is required to specify the
request binding which the service provider has initiated. This
may be either
HTTP POSTorHTTP Redirect. You can specify this in your SP side configuration. - You must also provide the SAML2 Request. For
HTTP POSTbinding, you can extract the request using a Mozilla Firefox add-on like SAML Tracer or using in-built developer tools in most of the web browsers. In both cases you can find the SAML Request as "SAMLRequest=IZfhfReBEadHHLl...." inside the form data. Copy and paste only the encoded request without "SAMLRequest=" to the given text area. If the request binding used isHTTP Redirect, you can also get the SAML Request from the developer tools. However, in this instance you have to copy the URL instead of the encoded request. This is required because parameters like "SigAlg" and "Signature" which are used in the validation are also included in the URL. The URL should have a similar format to "https://localhost:9443/samlsso?SAMLRequest=jZLRjqowEIZfhfReBEXRR ...". - As the Issuer can be extracted from the SAML request there is no need to specify SAML Web SSO configuration which is required to do the validation. The toolkit will automatically select the appropriate configuration using the issuer value.
- Before starting the validation, it is required to specify the
request binding which the service provider has initiated. This
may be either
- Finally use " Validate " button to get the validation results. The results are displayed as steps indicating whether the request has passed or failed that specific step. Using this information, the user can identify the exact area of the configuration that requires attention and fix it using the expected value.
Working with the SAML response builder¶
- Once you click the " SAML Response Builder " link, the following
screen appears:
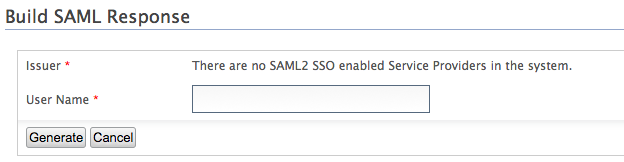
- This feature allows you to build a valid response against a selected SAML2 Web SSO configuration.
- All the issuers available in configurations are listed here in the Issuer drop down. So you can select the required configuration by selecting the Issuer.
- The User Name is also required to get the user profile which will be used during the response generation.
- Click the " Generate " button, the response builder will
generate the response using provided data and display it in both XML
and in encoded format as follows.
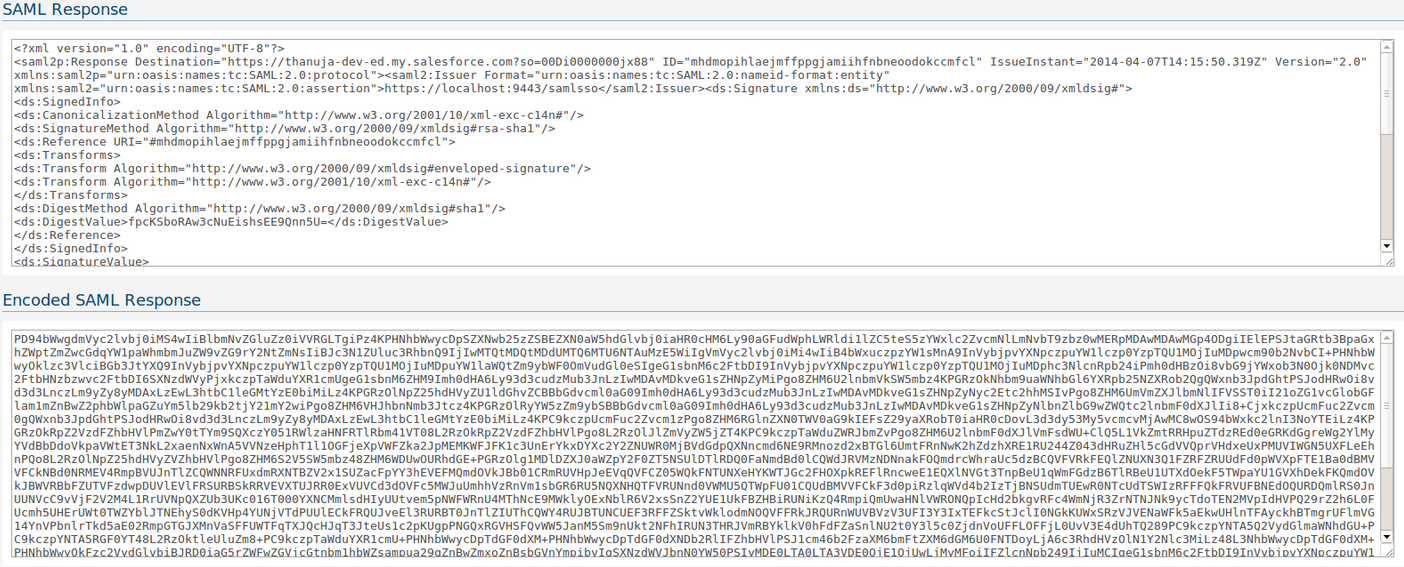
The user can verify the configuration from the returned response, by looking at the XML. Also, some web sites like Salesforce provides the facility to validate the encoded response against the service provider's configuration. So you can use the returned encoded response there to identify the issues in configuration. By using the information provided by this tool, the user can modify the configuration in the identity provider's side or service provider's side accordingly to get the desired result.