Setting Up Service Provider for Inbound Provisioning¶
Inbound provisioning configurations can be defined in Service provider configuration at the admin console of the Identity Server.
It can be done using the following two methods.
Configuring the Resident Service Provider¶
Configuring the resident service provider is particularly useful if your application does not support OAuth. You can just send SCIM request secured using HTTP basic authentication to the SCIM endpoints in the Identity Server. If you have configured multiple user stores with Identity Server, you can specify the user store domain that you are provisioning the user.
Configuring the Identity Server for provisioning¶
The following steps provide instructions on how to configure this.
- Sign in to the WSO2 Identity Server Management Console.
- On the Main menu, click Identity > Service Providers >
Resident.
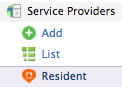
-
Under the Inbound Provisioning Configuration section, click Inbound Provisioning Configuration.
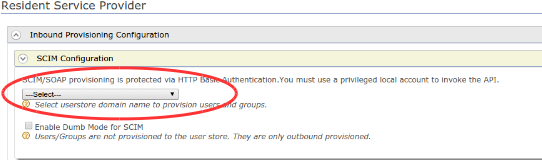
Info
When configuring Inbound Provisioning Configuration, you can enable dumb mode for inbound provisioning by marking the check box available there. When this is enabled, Users/Groups will not provision to the user store, they will only outbound provisioned.
-
From the drop down available, select the user store domain you prefer.
Tip
If you do not specify any user store domain in the configuration (basically keep it without selecting anything), the user is created in the user store domain that is contained in the request. For example, In the SCIM provisioning request, you can send the user name in the following format.
{Domain-Name}/usernameIf the
Domain-Nameis not specified with theusername, the user is provisioned to the primary user store.However, if you specify the user store in the configuration, the user is created in the configured user store domain regardless of the what is specified in the request.
-
Click Update to save your configurations.
Testing the provisioning¶
To confirm that the provisioning works, do the following.
-
Execute the following curl request (which will use SCIM to create a new user).
Info
Refer SCIM 1.1 APIs page for more details on SCIM
-
On the Management Console, click on Users and Roles in the Identity menu in Main tab.
-
Click List and then Click Users and check if the user you added is listed in the user management user interface. If the user has been created in the configured or requested user store, the provisioning has worked successfully.
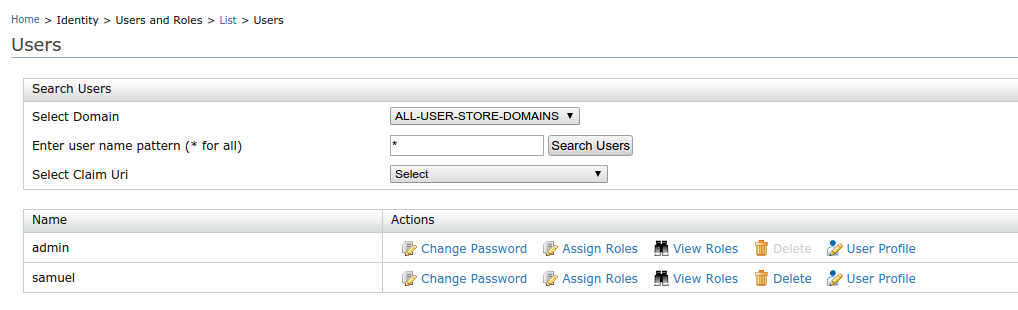
Configuring a Service Provider¶
It is more appropriate to configure a service provider if your application offers support for OAuth. Also, this is a more appropriate configuration if you do not want to create the user in the Identity Server user store. When the resident service provider configuration is used, it allows outbound provisioning while the user is created in the Identity Server and it's user store. When using service provider configurations instead, you can select the preferred identity provider and connector for outbound provisioning.
Configuring the Identity Server for provisioning¶
The following steps provide instructions on how to configure the service provider.
- On the Main menu of the Management Console, click Identity > Service Providers > Add.
- Enter the Service Provider Name and provide a brief
Description of the service provider. Only Service Provider
Name is a required field.
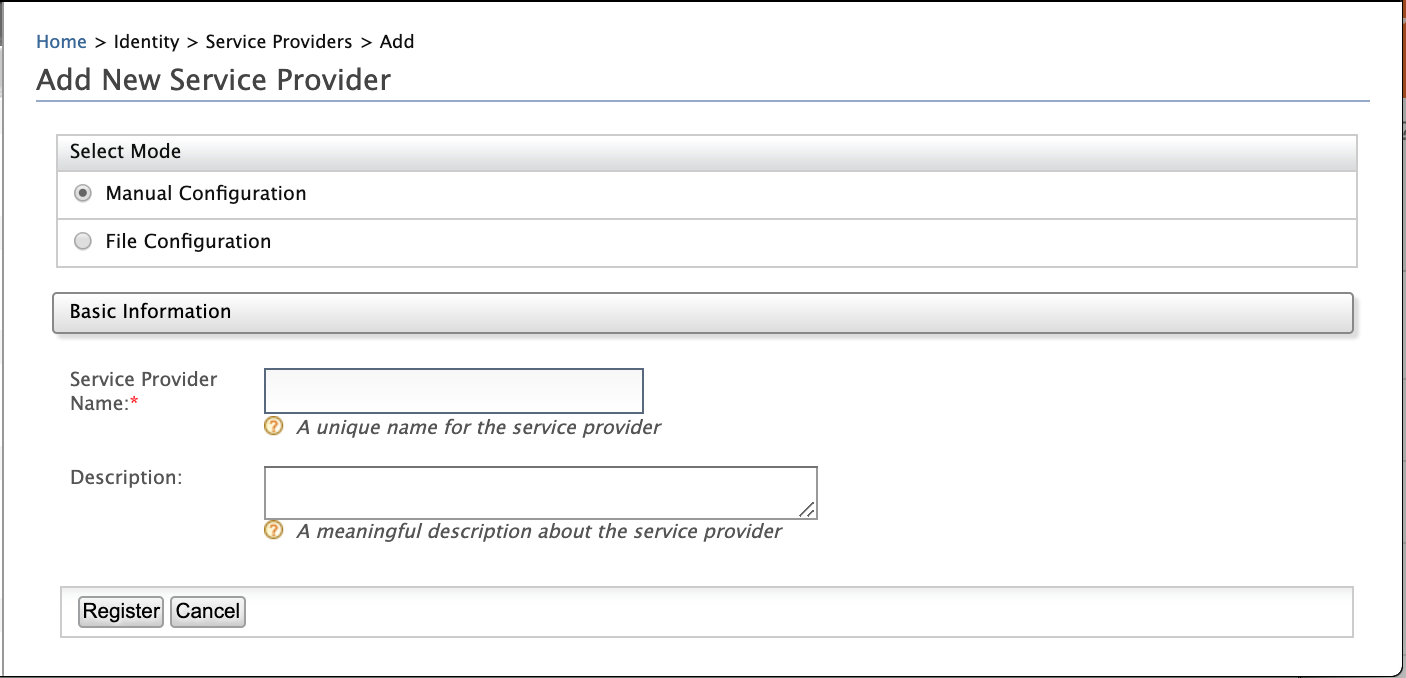
-
Click Register. The service provider details page appears.
-
Expand the Inbound Provisioning Configuration section and select the user store from the drop down.
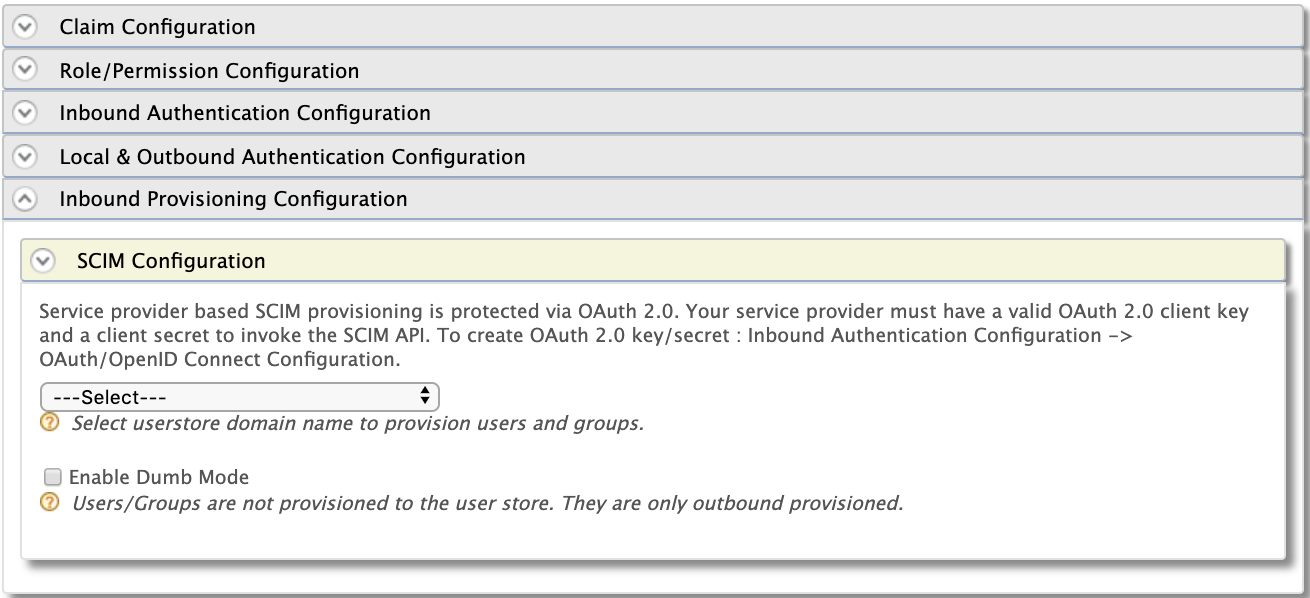
Info
When configuring Inbound Provisioning Configuration, you can enable dumb mode for inbound provisioning by marking the check box available there. When this is enabled, Users/Groups will not provision to the user store, they will only outbound provisioned.
-
Click Update to save your configurations.
When compared with the request sent to the resident service provider, this will require HTTP basic authentication headers replaced with an access token. You can simply use the client credentials or the resource owner grant type to obtain the access token.
Obtaining an OAuth access token¶
For the purposes of this example, the access token was obtained by configuring an OAuth service provider.
- On the Main menu of the Management Console,click Identity > Service Providers > List.
- Find the service provider you just created and click Edit.
- Under the Inbound Authentication Configuration section, click OAuth/OpenID Connect Configuration > Configure.
-
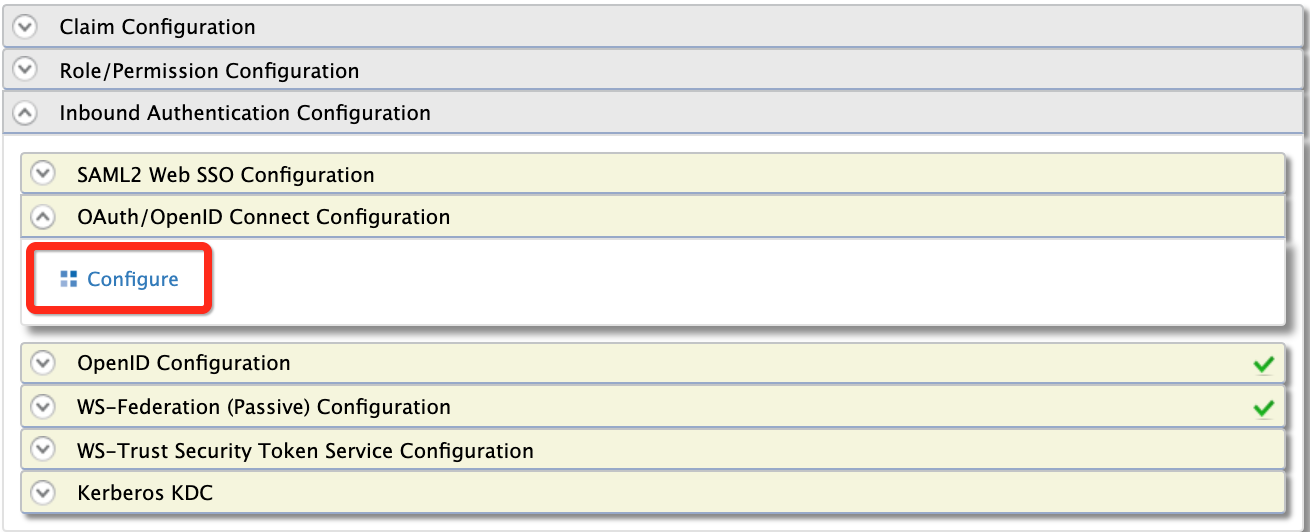
-
Enter the required information.
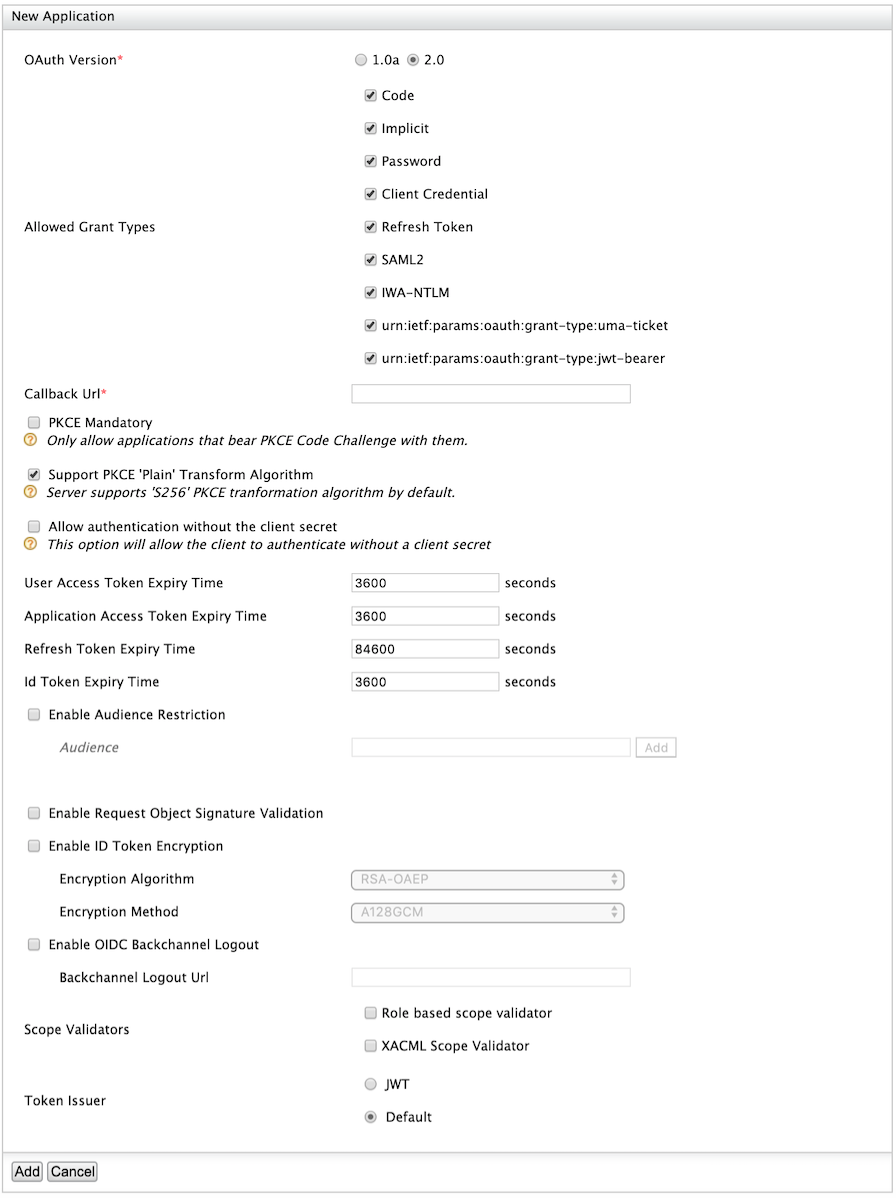
Here we use the playground sample as the Callback Url for the purposes of this example scenario. - Click Add.
- We now have an OAuth Client Key and OAuth Client Secret.
Click Show to view the OAuth Client Secret.

-
Use a service like Base64 to encode your OAuth Client Key and OAuth Client Secret. For this example, click Encode and enter your client key and client secret separated by a colon ":". Click the > ENCODE \< button to encode this.
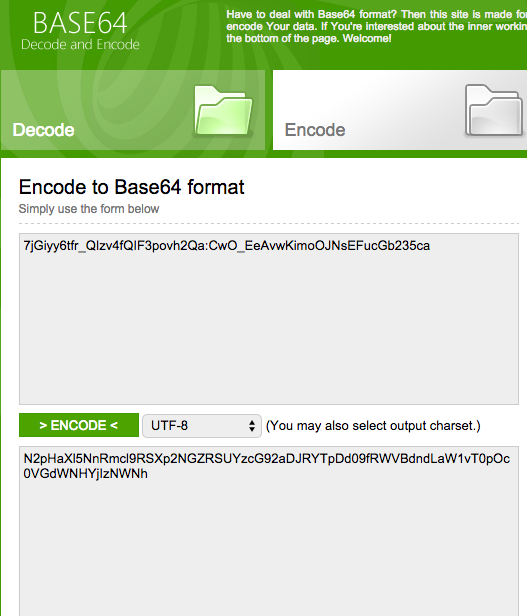
-
Use the encoded value to generate the access token by inserting it into the following cURL command after
Basic.curl -v -X POST -H "Authorization: Basic N2pHaXl5NnRmcl9RSXp2NGZRSUYzcG92aDJRYTpDd09fRWVBdndLaW1vT0pOc0VGdWNHYjIzNWNh" -H "Content-Type: application/x-www-form-urlencoded;charset=UTF-8" -k -d "grant_type=password&username=admin&password=admin" https://localhost:9443/oauth2/tokenThe access token can be found in the output.

-
The access token is then entered in the provisioning request after
Bearer.
Testing the provisioning¶
To confirm that the provisioning works, do the following.
-
Execute the following curl request (which will use SCIM to create a new user).
curl -v -k --header "Authorization: Bearer 955fded39fc6cb08525b5f2a35b3e2e" --data '{"schemas":[],"name":{"familyName":"fernando","givenName":"yohanna"},"userName":"yohanna","password":"yohanna","emails":[{"primary":true,"value":"[email protected]"}]}' --header "Content-Type:application/json" https://localhost:9443/wso2/scim/UsersInfo
Refer SCIM 1.1 APIs page for more details on SCIM
-
On the Management Console, click on Users and Roles in the Identity menu in Main tab.
- Click List and then Click Users and check if the user you added is listed in the user management user interface. If the user has been created in the configured or requested user store, the provisioning has worked successfully.