Passing OIDC Authentication Request Parameters in a Request Object¶
WSO2 Identity Server (WSO2 IS) supports passing OIDC authentication request parameters in a self contained JWT, instead of passing plain request parameters. For more information on OIDC request object support in WSO2 IS, see Request Object Support in WSO2 Identity Server.
Tip
A JWT that contains a set of request parameters as its claims is known as a request object.
This tutorial includes the following sections that walk you through the procedure you need to follow to pass OIDC authentication request parameters in a request object via WSO2 IS:
Prerequisites¶
- Download and install WSO2 Identity Server. For detailed information on how to install WSO2 IS, see Installing the Product.
- Download and install Apache Tomcat 7.x.
Procedure¶
- Set up the playground sample. For instructions on how to set up the playground sample, see Basic Client Profile with Playground.
-
Follow the steps below to configure a public certificate for the service provider:
-
Execute the following command from the
<IS_HOME>/repository/resources/securitydirectory to create a new keystore:keytool -genkey -alias wso2carbon -keyalg RSA -keysize 2048 -keystore testkeystore.jks -dname "CN=*.test.com,OU=test,O=test,L=MPL,ST=MPL,C=FR" -storepass wso2carbon -keypass wso2carbon -validity 10950 -
Execute the following command to export the public key of the new keystore to a file, named with the client-id of the OAuth application.
keytool -export -alias wso2carbon -file testPublicCert.crt -keystore testkeystore.jksThis prompts for the keystore password.
-
Enter
wso2carbonas the password. -
Execute the following command to retrieve the certificate in X509 format:
keytool -printcert -rfc -file testPublicCert.crtYou will see the public certificate in X509 format on the terminal.
-
Copy the content of the certificate.
-
On the Management Console, go to Service Providers -> List, and Edit the service provider that you created when setting up the playground sample.
-
Paste the certificate content that you copied as the Application Certificate of the service provider.
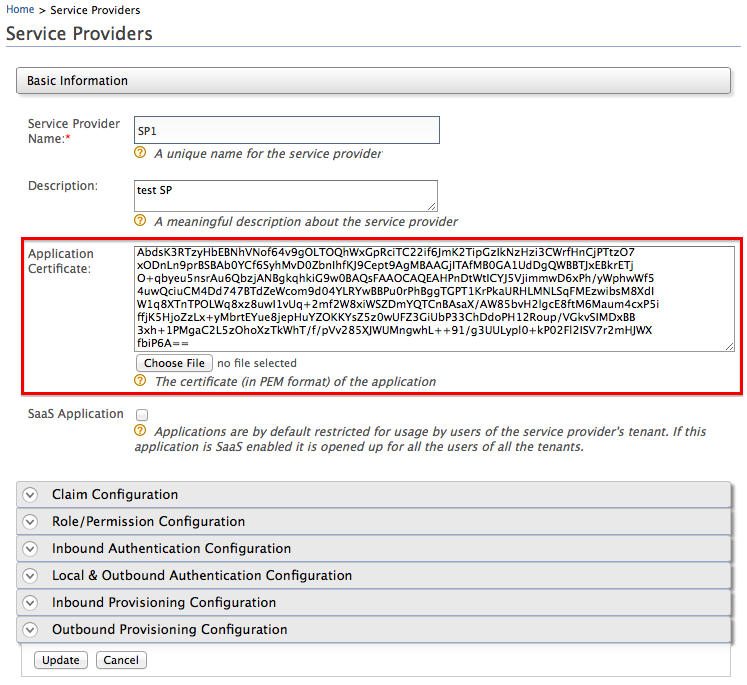
Note
Instead of uploading the service provider certificate as shown above, you can choose to use the JWKS enpoint as shown below and add the relevant JWKS URI.
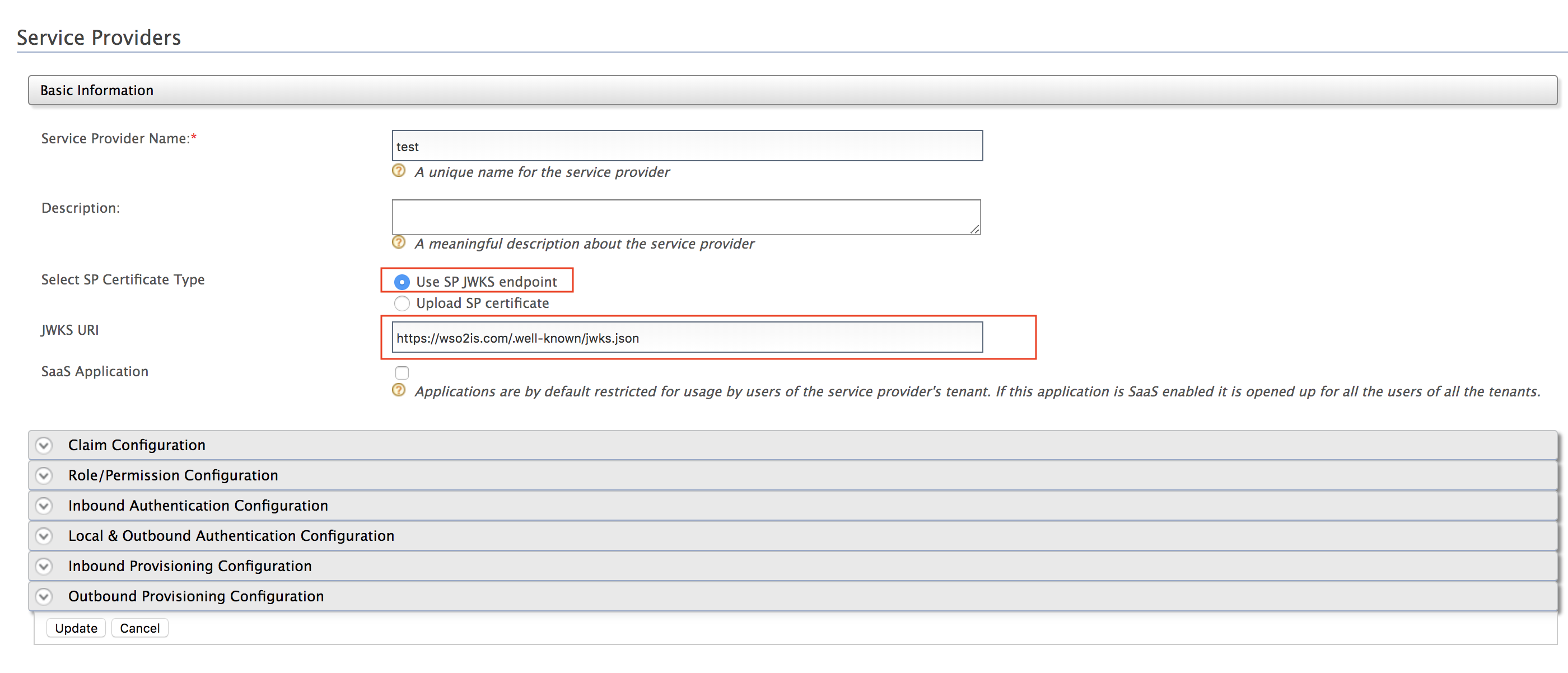
-
Click Update.
-
-
Follow the steps below to configure claims:
- Add two new external claims as follows for the
http://wso2.org/oidc/claimdialect. For detailed instructions on how to add a new claim mapping to a claim dialect, see Adding Claim Mapping.
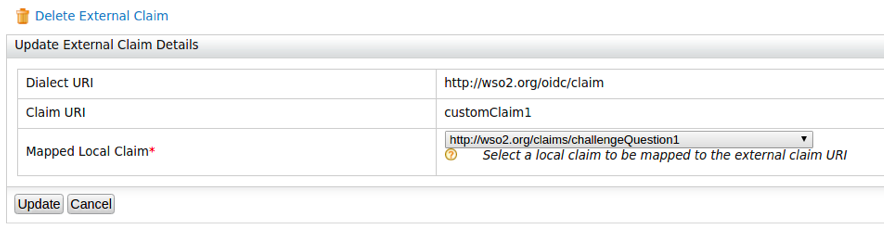
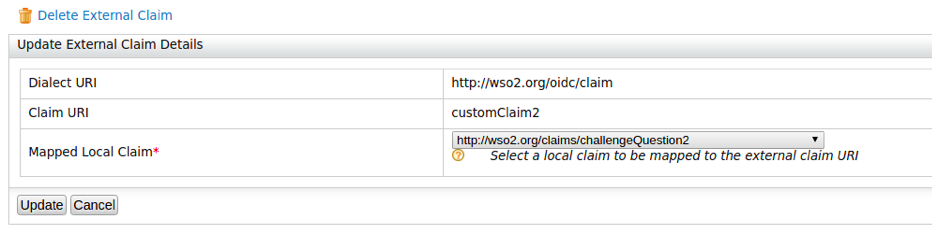
Note
Here,
customClaim1andcustomClaim2are selected as claim URIs because those are not configured as requested claims in the OIDC scope. For the purpose of testing, these claims are mapped to existing http://wso2.org/claims/challengeQuestion1 and http://wso2.org/claims/challengeQuestion2 local claims. If necessary you can create two new local claims for this purpose.- When you add the claims, be sure to select Support by
default if you want the the claims to prompt during user
registration. Follow the steps below to set challenge
Question1 and challenge Question2 to prompt during user
registration:
- On the management console, click List under Claims, This displays the Claims screen with the Available claim dialects.
- Click
http://wso2.org/claimsunder Available claim dialects. - Edit
challengeQuestion1, select Support by default. and then click Update . - Edit
challengeQuestion2, select Support by default. and then click Update.
-
Edit the service provider that you created above, expand Claim Configuration, and add the following as Requested Claims :
http://wso2.org/claims/challengeQuestion1http://wso2.org/claims/challengeQuestion2http://wso2.org/claims/countryhttp://wso2.org/claims/emailaddress
Tip
If a user has already consented once to the requested claims that are configured on the service provider, any further changes/additions to the requested claims will not apply. If you are facing this issue, do one of the following. - Mark the claims given above as Mandatory Claims. This will ensure that the user will be prompted once again to provide consent for the newly added/changed claims. - Log in to the end-user dashboard, revoke the consent reciept for the application, and then attempt to log in to the application again. Now you will be prompted to provide consent for all requested claims, including the newly added/changed claims. For more information on revoking/accepting user consent, see Configuring consent for services.
-
Click Update.
- Add two new external claims as follows for the
-
Create a new user with the name
tom, and enter values for the email, country, challenge Question1 as well as challenge Question 2 in the user profile. For detailed instructions on creating a user and customizing a user's profile, see Configuring Users. -
Create a JWT with the following payload and sign(RSA256) it with the private key of the keystore created in step 2. (You can use https://jwt.io/ for this)
{ "client_id": "<client-id>", "sub": "<client-id>", "aud": [ "https://localhost:9443/oauth2/token" ], "claims": { "userinfo": { "given_name": { "essential": true }, "nickname": null, "email": { "essential": true }, "customClaim2": { "essential": true } }, "id_token": { "gender": null, "birthdate": { "essential": true }, "customClaim1": { "essential": true } } }, "iss": "<client-id>", "exp": 1516786878, "iat": 1516783278, "jti": "1003" }This creates a signed request object.
Testing the flow¶
- To test the flow without a signed request object, specify the
authorization_codegrant type for the user, and use the OIDC scope from the playground application to obtain anid_token. Then retrieve user information using the access token.
-
To test the flow with a signed request object, use the
authorization_codegrant for the user, and specify the authentication endpoint ashttps://localhost:9443/oauth2/authorize?request=<JWT>. Next, obtain theid_tokenand retrieve user information.Note
The JWT used here is the signed JWT created in step 5 of the procedure given above.
Analyzing the response¶
When you analyze the responses of the two tests, you will observe that
together with customClaim2 retrieved in the userinfo
response, an additional claim customClaim1 is
retrieved via the id_token when you configure the
authorization code flow with a signed request object.
Where to go next
Now that you understand how to pass OIDC authentication request parameters in a signed request object via WSO2 IS, you can configure a service provider to only accept signed request objects. For a tutorial on how to enforce signature validation for request objects, See Enforcing Signature Validation for Request Objects.