Adding a New Workflow Definition¶
This section explains how to add a new workflow in WSO2 Identity Server. These workflows provide a means of fine-tuning the process of approving accounts.
Let's get started.
Before you begin
-
Create the user roles that you plan to approve users with along with the following permissions.
- Login
- Human Tasks > View Task List
- Workflow Management > BPS Profiles >View
For instructions, see Configuring Roles and Permissions.
-
Assign users to the roles that you created. For instructions, see Configuring Users.
-
On the Main tab of the Management Console, click Manage > Workflow Definition > Add.
-
Enter a
workflow nameanddescriptionand click Next.
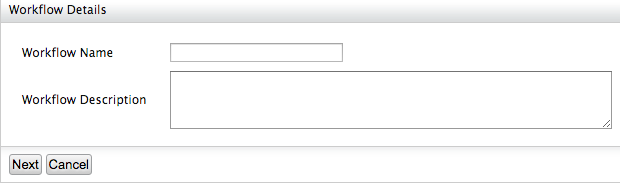
-
Set the required approval levels.
Example
You may require the users with a
Managerrole to first approve user accounts followed by approval from users with aSeniorManagerrole. To set up this scenario:- To add an approval level, click Add Approval Step.
Each approval step represents a user approving an account of another user. The user that approves the account can have a specific role or can simply be a specific user. In this scenario, users that are assigned to a specific user role approve accounts. - To serach a user role in a specific user store, select the Search Roles radio button. Alternatively, to search for a specific user, select the Search Users radio button.
- To select the user store that your user or role resides in, choose it from the Select Domain drop-down.
- Enter the
role nameoruser nameand click Search Roles. - Select the check-box associated with the user name or user role name that you require and click Add Selected Roles or Add Selected Users.
- Click Next to move to the next step.
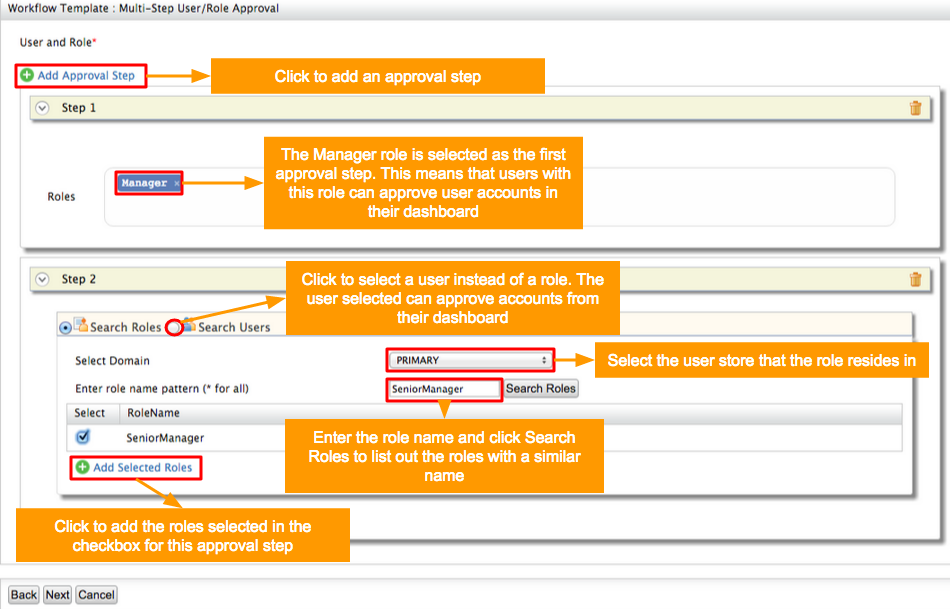
Info
The Workflow Template that is seen in the above sample, defines the template for a specific workflow. A template will have a specific flow where the parameters can be customized (eg. Send an email notification for some users, get approval from a user to continue). WSO2 Identity Server supports custom templates that can be deployed as OSGi services. For more information on writing workflow templates, see Writing a Custom Workflow Template.
- To add an approval level, click Add Approval Step.
-
Enter the deployment information of the template as described below.
Attribute Description BPS Profile This is the name of the required BPS profile. This field defines the deployment type of the workflow template. Other custom execution deployment types are also supported, where you will be able to select the desired executor for a given use case. (i.e Dropdown will be appeared in the UI to select the required executor). Task Subject This is the subject of the workflow request for approval. Task Detail This is the body of the Workflow request for approval. 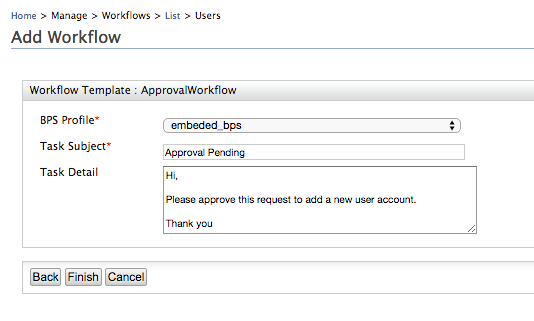
Note
The same template can have multiple deployment types (eg. A notification template may have implementations with sending emails or sending human task notifications), whereas in some templates there will only be a single implementation.
-
Click Finish to complete the process. You will be able to view the workflow you just added, by navigating to Workflow Definitions > List under the Manage Section.
What's next?¶
Now you need to add the workflow you created to an operation. For more information, see Engaging a Workflow in an Operation.
Top