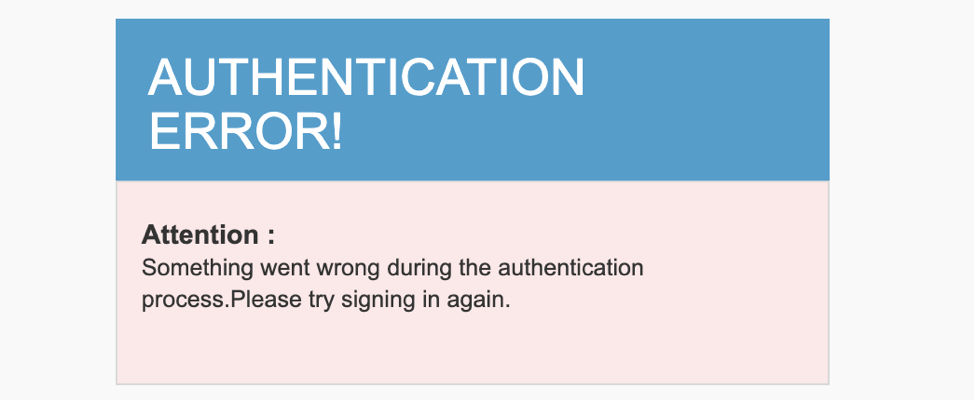Limiting Active User Sessions Based On Criteria¶
This tutorial demonstrates how you can set up active user session limiting based on a particular criteria with WSO2 Identity Server. To understand how to set up the concurrent session limiting feature, let's consider a scenario where you want a user who has an administrator role that cannot have more than one active concurrent session at a time. Here, you will use a sample application named Pickup Dispatch to deploy and set up sample authenticators required to try out the scenario.
Before you begin
- Set up the service provider and sample application for adaptive authentication if you have not done so already. For instructions on how to do this, see Configuring a Service Provider for Adaptive Authentication.
- For more information about adaptive authentication with WSO2 Identity Server, see Adaptive Authentication.
Configuring the sample scenario¶
- On the Main menu of WSO2 Identity Server Management Console, click Service Providers>List and click Edit on the saml2-web-app-pickup-dispatch.com service provider.
- Expand the Local and Outbound Configuration section and click Advanced Authentication.
- Expand Script Based Conditional Authentication.
- Click Templates on the right side of the Script Based Conditional Authentication field and then click Concurrent-Session-Management.
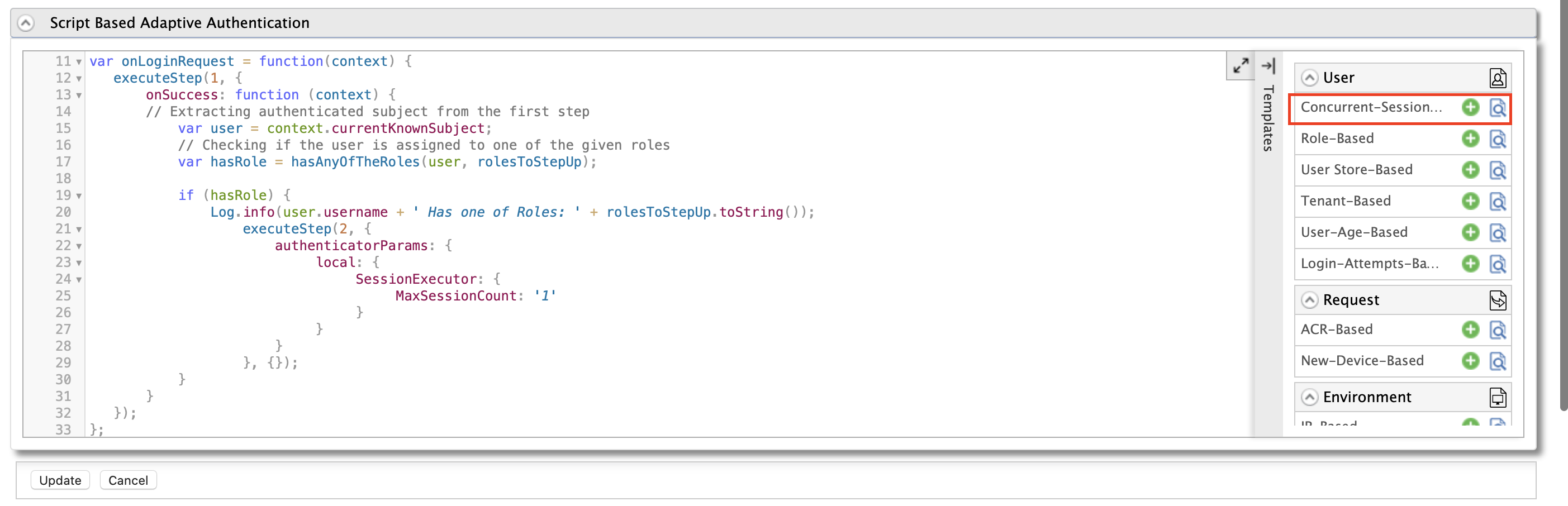
-
Click Ok.
Note
The authentication script defines a conditional step that executes session handling prompt only if the user belongs to an 'admin' or 'manager' role. Here you can specify the value of
MaxSessionCountvariable to indicate the maximum number of allowed sessions. The default value is 1. For the purpose of this demo, change the value to 3. You can configure theMaxSessionCountvariable via the deployment.toml file in the<IS_HOME>/repository/conf/directory as well. Priority will be given to the configuration in the adaptive authentication script. To configure theMaxSessionCountvariable throughdeployment.tomlfile, append the following configuration with the intended value forMaxSessionCount. Please note that there is no specific maximum limit for the value ofMaxSessionCountvariable.[authentication.authenticator.session_handler.parameters] max_session_count = "3"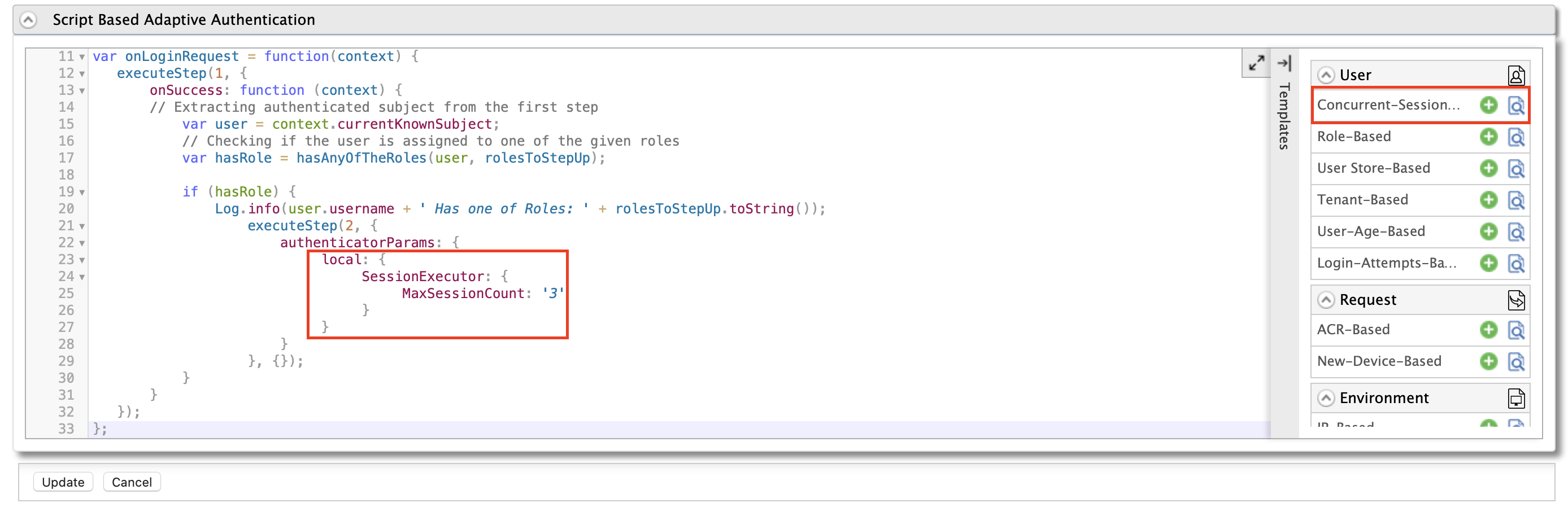 6. Click Add Authentication Step.
6. Click Add Authentication Step.
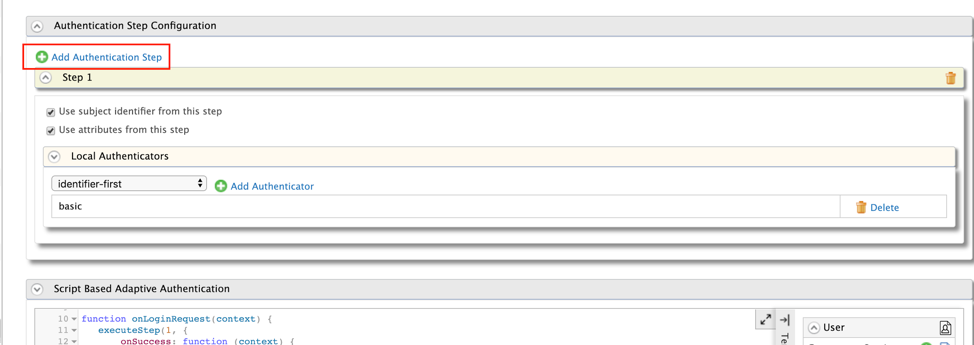 7. Select active-sessions-limit-handler from the dropdown under Local Authenticators and click Add Authenticator.
7. Select active-sessions-limit-handler from the dropdown under Local Authenticators and click Add Authenticator.
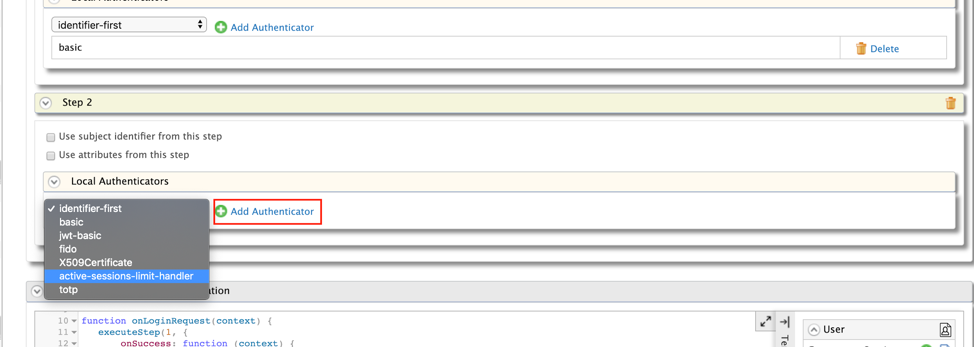 8. Click Update.
8. Click Update.
Testing the sample scenario¶
- Access the sample PickUp application using the following URL: http://localhost.com:8080/saml2-web-app-pickup-dispatch.com.
- Click Login and enter admin/admin credentials.
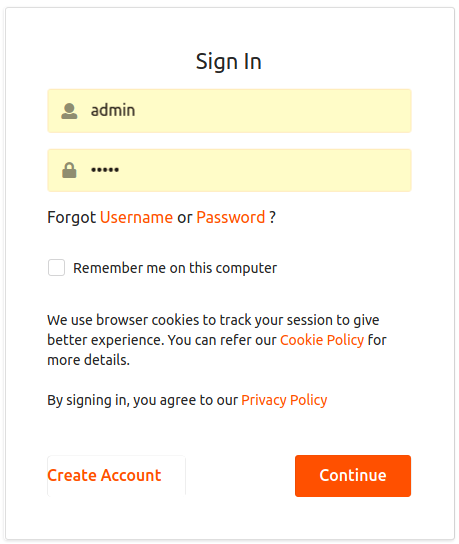
- Repeat the previous two steps in three different web browsers, e.g. Firefox, Safari, and Opera.
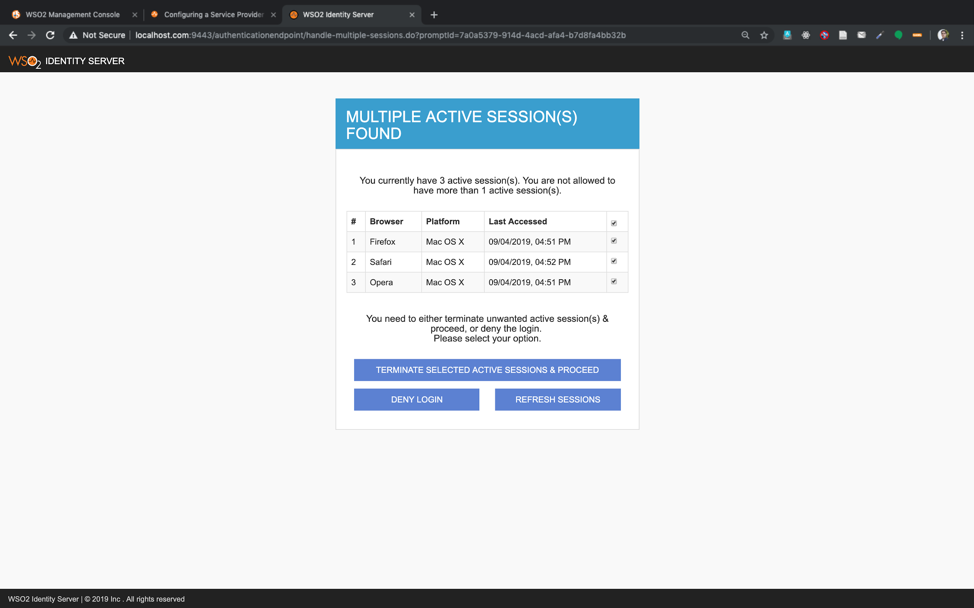
-
Now you can either terminate one or more active sessions or deny the login.
Tip
- If you select and terminate the active sessions exceeding the maximum limit, you will be naviagated to the application home page. Otherwise you will be re-prompted until the minimum required number of sessions are terminated.
- You can use the Refresh Sessions button re-check active user sessions.
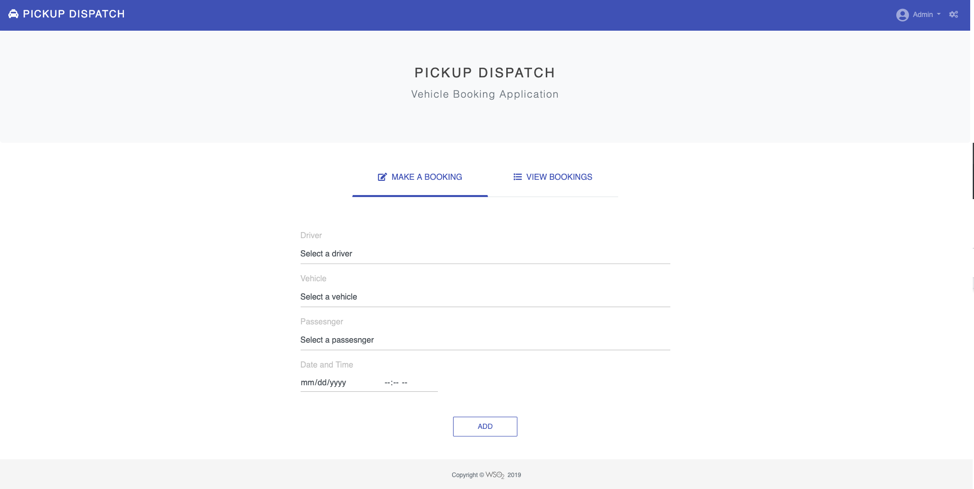 5. If you deny the login, the Authentication Error screen appears.
5. If you deny the login, the Authentication Error screen appears.