Logging in to Microsoft Dynamics CRM with WS-Federation¶
Microsoft Dynamics CRM supports claims based authentication using the WS-Federation (Passive) protocol. Typically, claims are configured with ADFS as the Service Provider to handle authentication requests with the claims provider. Optionally, CRM can use a custom Security Token Service (STS) in order to enable federated authentication. The WSO2 Identity Server provides a secure token service by default. In order to support using the Identity Server with CRM, a custom metadata file needs to be generated and it should be accessible to the CRM claims configuration wizard, which will give CRM the STS passive endpoint and private key for signing of claims. Microsoft Dynamics CRM can be setup with internal claims based authentication, or further secured for external claims based authentication as an Internet Facing Deployment (IFD).
Internet Facing Deployment (IFD) means that the functionality of the application is externally exposed and is outside of your local network. This is used by enterprises to set up their deployment to allow their employees to access the application away from work. Using an Internet Facing Deployment changes the URL structure CRM uses to load organizations, and thus has an effect on the settings required in the Identity Server.
The following must be configured to log in to Microsoft Dynamics CRM using the WSO2 Identity Server.
Configuring user stores¶
Users need to be configured within the Identity Server in order to perform authentication. This can be done by manually adding users to the Identity Server or connecting directly to an LDAP server. The only requirements are that the user records represented in the Identity Server have a username field in the format of [email protected] or DOMAIN\username in order to correctly log in to CRM, and that username field matches a username field within CRM.
Configuring the service provider¶
Within WSO2, a service provider needs to be created to represent the Microsoft Dynamics CRM server that requests for tokens. The only two items that must be setup within the service provider configuration are the inbound authentication WS-Federation (Passive) configuration, and the claims configurations. If CRM is also configured for IFD, a service provider needs to be created to represent each organization that requests for tokens due to how CRM handles the organization's URLs.
Within the service provider, in the inbound authentication section, a
Passive STS realm must be defined under the WS-Federation (Passive)
Configuration area. This value should match the CRM server URL.
Typically, it will be in the format
https://servername .domain.com/
(for non-IFD) or https://orgname.domain.com/ (for
IFD). For IFD servers, one server provider must be created for
each organization, with each one having the specific organization's URL
set as the Passive STS Realm in the Inbound WS-Federation
authentication settings. Ensure that the trailing "/" is included, as
CRM appends this by default to all its endpoints and the values must
match exactly.
- Sign in. Enter your username and password to log on to the Management Console .
- Navigate to the Main menu to access the Identity menu. Click Add under Service Providers.
- Fill in the Service Provider Name and provide a brief Description of the service provider.
- Expand the Inbound Authentication Configuration section followed by the WS-Federation (Passive) Configuration section.
- Enter an appropriate value for the Passive STS Realm as
explained above.
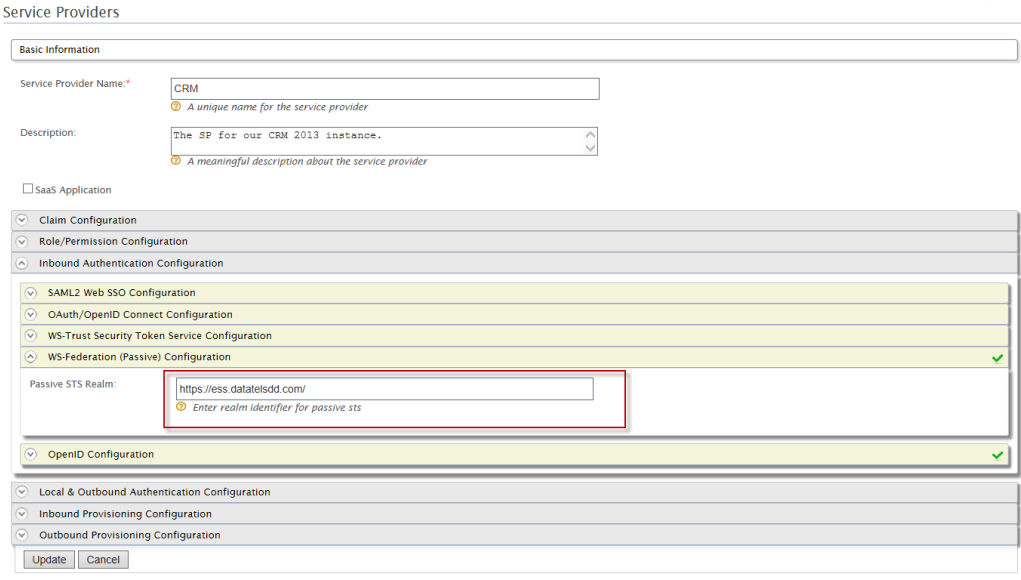
-
Expand the Claim Configuration section. Claims must be configured in order to log the requester into CRM as the correct user. Microsoft Dynamics CRM expects two specific claims returned from the STS. They are as follows.
-
http://schemas.xmlsoap.org/ws/2005/05/identity/claims/upn -
http://schemas.xmlsoap.org/ws/2005/05/identity/claims/name
In order to retrieve these values from WSO2, map the local claim value to the CRM value. In the Subject Claim URI, select the
http://schemas.xmlsoap.org/ws/2005/05/identity/claims/nameclaim. This example assumes that thehttp://wso2.org/claims/logonnamecontains the username field and thehttps://wso2.claims/upncontains aDOMAIN\usernameor[email protected]formatted field that matches up to a username that exists in the CRM organization that is being accessed.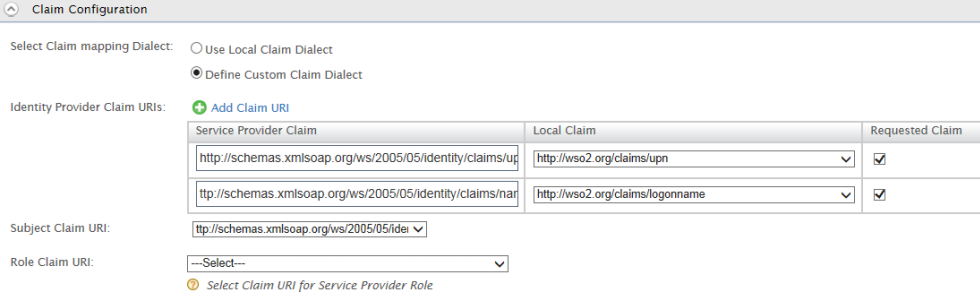
-
-
Click Update.
Configure Microsoft Dynamics CRM¶
In order to authenticate with a security token service, CRM expects
federation metadata that contains specific details about the service.
It requires the certificate that the STS uses to sign the responses as
well as the passive STS endpoint for the WSO2 server, in addition to
the claims expected. A sample file can be found inside
<IS_HOME>/repository/deployment/server/webapps/mex
directory. This file needs to be hosted somewhere accessible to the CRM
server. For the purposes of testing this scenario, you can add it to the
wwwroot folder for easy access.
Once the metadata XML is in place, and assuming all the certificates have been placed correctly on the servers if they differ between the Identity Server and CRM, claims based authentication can be enabled from the CRM deployment wizard. The federation metadata URL should point to the file that was created above.
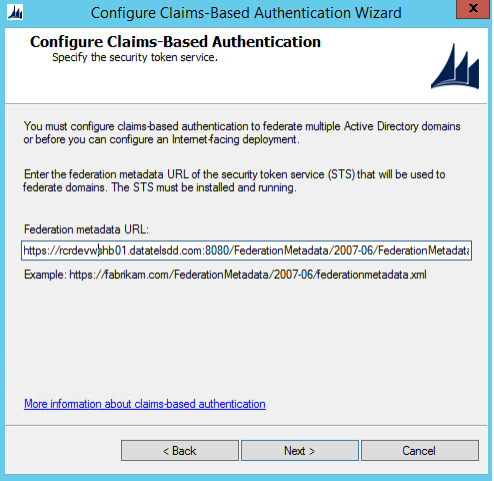
On the next screen, select the certificate that is used to encrypt the data sent between the STS and CRM.
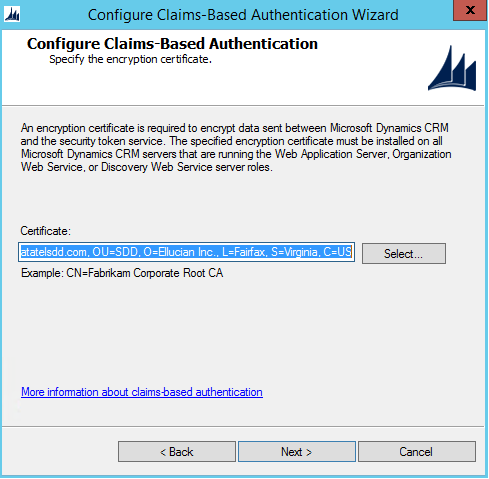
Continue through the wizard and apply the final settings. In this example, an IFD CRM environment is used, so IFD needs to be re-enabled at this point from within the CRM deployment manager. Then, perform an IIS reset on the CRM server. Claims based authentication and IFD should now be enabled, and if configured correctly, redirect the user to the WSO2 logon screen when the user navigates to https://\<orgname>.crmdomain.com.
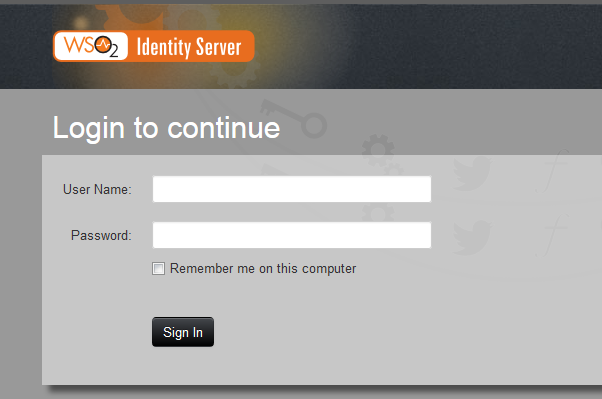
Related Topics
To test out WSO2 Identity Server's passive security token service using a sample, see Configuring Single Sign On Using WS-Federation.