Creating Users Using the Ask Password and Email Verification Options¶
This section is about the user on-boarding flows initiated by administrators which allows respective end users to decide their own passwords or verify the accounts created by administrators.
On-boarding with Ask password¶
This process is initiated by the administrator when selecting Ask password from user during the user creation process. This is different from the default flow, in which the administrator decides the passwords for users. Using the Ask Password option is the standard method for user management as the administrator does not have to remember and specify passwords when creating an account for a user.
On-boarding with Email Verification¶
There can be other cases where administrators need to on-board user accounts to the system along with a default password (that is communicated to the end-user via a trusted channel), and still wants end user to confirm that the account created for the user is correct. In such cases administers can create users with Verify Email feature.
When selecting either of these options, the administrator must enter an Email Address. The Identity Server sends an email to this address that provides the users with a redirection URL.
- In Ask Password flow, the URL sent in the email directs the users to a screen where they can provide the password for the account that was newly created for them by the administrator.
- In Verify Email flow, the URL sent in the email is a link which confirms the user upon visiting.
Note
Please note that both of these functionalities cannot be achieved combined and incase both are requested, Verify Email flow takes precedence.
Configuring the Feature¶
Follow the instructions given below to configure the ask password feature.
Click to see instructions specific for a migrated deployment
If you have migrated from a previous IS version, ensure that
the IdentityMgtEventListener with the orderId=50 is set to
false and that the Identity Listeners with orderId=95 and orderId=97 are set to true in the <IS_HOME>/repository/conf/deployment.toml file.
Note
If there is no such entries for event.default_listener.xxx, in deployment.toml,
no need to configure the following.
[event.default_listener.identity_mgt]
priority= "50"
enable = false
[event.default_listener.governance_identity_mgt]
priority= "95"
enable = true
[event.default_listener.governance_identity_store]
priority= "97"
enable = trueFollow the steps given below to configure WSO2 IS to enable the ask password feature:
-
Start the Identity Server and log in to the Management Console.
-
Click Resident under Identity Providers on the Main tab and expand the Account Management Policies tab.
-
Expand the User Onboarding tab and configure the Ask password code expiry time field. Click Update to save changes.
-
In the same User Onboarding tab and select Enable User Email Verification. Click Update to save changes.
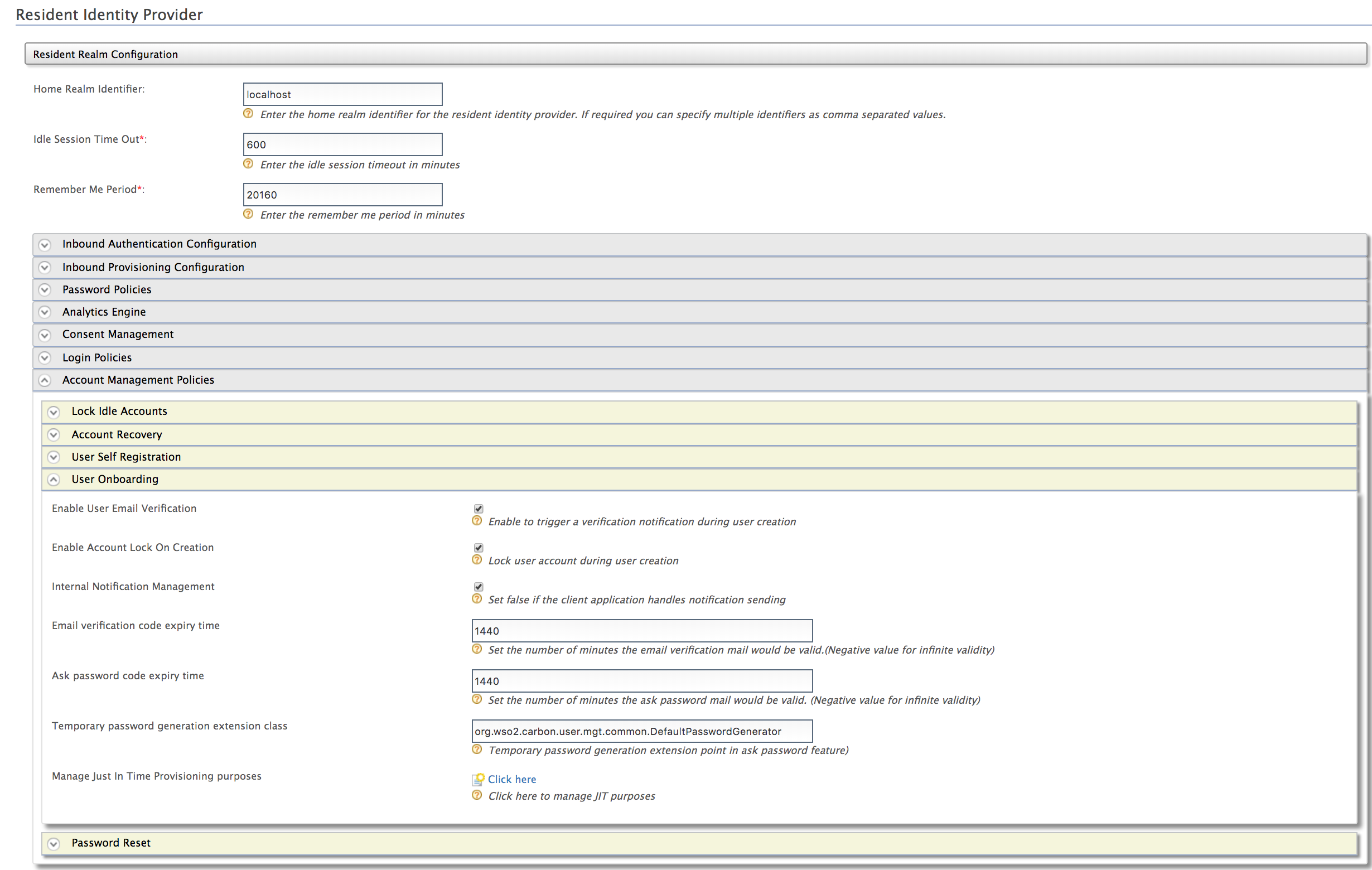
You can also configure the above configurations via the configuration files.
Click to see how to configure this through the configuration files
Make sure the following configuration is added to the
<IS_HOME>/repository/conf/deployment.tomlfile to set the confirmation URL valid time period in minutes.
The confirmation link that is provided to the user to set the password is invalid after the time specified here has elapsed.[identity_mgt.user_onboarding] enable_email_verification = true verification_email_validity = "1440" lock_on_creation=true [identity_mgt] email_sender= "internal" [identity_mgt.user_onboarding] ask_password_email_validity = "1440" password_generator = "org.wso2.carbon.user.mgt.common.DefaultPasswordGenerator"Configuring Ask Password Feature for tenants
These properties can be enabled for each tenant at tenant creation by adding the corresponding configuration to the
<IS_HOME>/repository/conf/deployment.tomlfile as explained in configuring through the configuration files section.Optionally, you can login to the Management console as a tenant admin and change Resident IDP configurations accordingly to enable this feature for a specific tenant.
-
Additionally, if you are adding users via the management console, to enable "Ask password" option in the management console the following property needs to be added to the
<IS_HOME>/repository/conf/deployment-tomlfile.[identity_mgt.user_onboarding] ask_password_from_user= true -
Enable the email sending configurations of the WSO2 Identity Server as explained here.
Tip
The email template used to send this email notification is the AskPassword template.
You can edit and customize the email template. For more information on how to do this, see Customizing Automated Emails.
Try it out¶
You can use one of the following methods to creating a user using the ask password option.
Ask Password option via the Management console¶
Do the following steps to test the account creation using the password option.
-
Start the WSO2 Identity Server.
-
On the Main tab in the Management Console, click Add under Users and Roles.
-
Click Add new User.
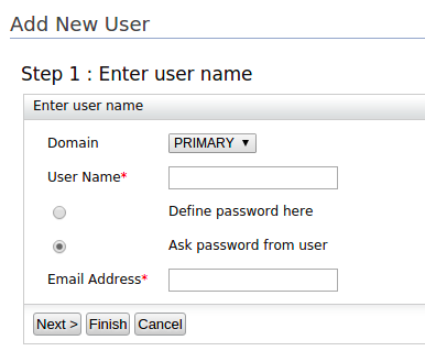
-
Fill in the form:
- Select the user store where you want to create this user account
from the drop-down as the Domain.
This includes the list of user stores you configured. See Configuring User Stores for more information. -
Enter a unique User Name that is used by the user to log in.
-
Allow users to enter their own password by selecting the Ask password from user option.
-
Enter a valid Email Address and click Finish.
Using special characters in the email address
If you are using special characters such as
$in your email address, see Configuring Emails with Special Characters.
- Select the user store where you want to create this user account
from the drop-down as the Domain.
-
The Identity Server sends an email to the email address provided. The email contains a redirect URL that directs the users to a screen where they must provide their own password.
SCIM 2.0¶
You can use both the Ask Password and Verify Email features when creating a user using SCIM 2.0.
Ask Password¶
You need to set the askPassword attribute under theurn:ietf:params:scim:schemas:extension:enterprise:2.0:User schema as
true in the SCIM2 user create request.
"urn:ietf:params:scim:schemas:extension:enterprise:2.0:User":{askPassword:"true"}A sample curl commands is given below:
curl -v -k --user admin:admin --data '{"schemas":[],"name":{"familyName":"Smith","givenName":"Paul"},"userName":"Paul","password":"password","emails":[{"primary":true,"value":"[email protected]"}],"urn:ietf:params:scim:schemas:extension:enterprise:2.0:User":{askPassword:"true"}}' --header "Content-Type:application/json" https://localhost:9443/scim2/UsersVerify Email¶
You need to set the verifyEmail attribute under theurn:ietf:params:scim:schemas:extension:enterprise:2.0:User schema as
true in the SCIM2 user create request.
"urn:ietf:params:scim:schemas:extension:enterprise:2.0:User":{verifyEmail:"true"}A sample curl commands is given below:
curl -v -k --user admin:admin --data '{"schemas":[],"name":{"familyName":"Smith","givenName":"Peter"},"userName":"Peter","password":"password","emails":[{"primary":true,"value":"[email protected]"}],"urn:ietf:params:scim:schemas:extension:enterprise:2.0:User":{verifyEmail:"true"}}' --header "Content-Type:application/json" https://localhost:9443/scim2/UsersRelated Links
- For information on how to edit an existing email template, see Email Templates.
- See Configuring Claims for more information on how to store the claim values in the user store.