Configuring Mutli-Factor Authentication¶
Multi-factor authentication is an authentication mechanism that enhances security by granting access to users only after they have successfully passed two or more layers of authentication to prove their identity. For example, in addition to providing a username and password to login, an application can be configured to request users to provide a one time password (OTP) or fingerprint verification as an extra authentication step.
Scenario¶
A taxi company called "Pickup" uses an application called "Pickup Dispatch", which is used by their drivers to accept hires. Lately, Pickup has noticed that users who are not drivers employed at Pickup have been logging in via driver accounts.
To ensure that only their own drivers can log into the application, Pickup decided to enhance security by configuring multi-factor authentication. After providing login credentials, the drivers will receive a one time password (OTP) to their mobile number. They will only be allowed to access the application once they have entered the OTP.
Set up¶
-
Download the certificate of the SMS provider by going to the SMS provider's website on your browser, and clicking the HTTPS trust icon on the address bar.
In this scenario, we are using Nexmo as the SMS provider. Go to [Nexmo][https://www.nexmo.com], and click the padlock next to the URL on Chrome and download the certificate.
-
Navigate to the
<IS_HOME>/repository/resources/securitydirectory via the terminal and import the downloaded certificate into the WSO2 IS client keystore.keytool -importcert -file <CERTIFICATE_FILE_PATH> -keystore client-truststore.jks -alias "Nexmo" -
You are prompted to enter the keystore password. The default client-truststore.jks password is wso2carbon.
Info
For more information about these configurations, see Configuring SMS OTP.
Enable SMSOTP¶
-
Navigate to
<IS_HOME>/bindirectory via a command prompt and start the server by executing one of the following commands.sh wso2server.shwso2server.bat run -
Log into the Management Console using admin/admin credentials.
-
Click Identity Providers > Add on the Main tab.
-
Give a suitable name (e.g., SMSOTP) as the Identity Provider Name.
-
Expand the SMS OTP Configuration tab under Federated Authenticators.
-
Select both check-boxes to Enable SMSOTP Authenticator and to make it the Default.
-
Enter the SMS URL. Do the following to construct the SMS URL for NEXMO.
-
Go to https://dashboard.nexmo.com/sign-up and sign up.
-
Once you have registered successfully, the API key and secret are displayed. Copy and save them as you need them for the next step.
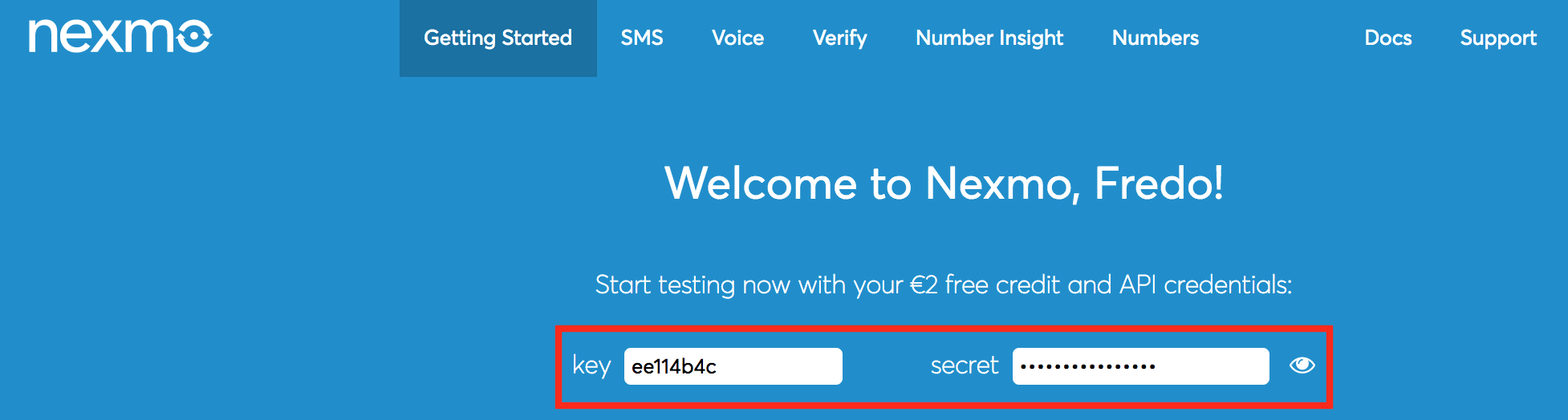
-
The Nexmo API requires the parameters to be encoded in the URL, so the SMS URL would be as follows.
https://rest.nexmo.com/sms/json?api_key=&api_secret=&from=NEXMO&to=\$ctx.num&text=\$ctx.msghttps://rest.nexmo.com/sms/json?api_key=061703d4&api_secret=wenrOOz8JWSmrnxs&from=NEXMO&to=$ctx.num&text=$ctx.msg
-
-
Enter
POSTas the HTTP Method. -
Click Register.
Deploy the sample application¶
Follow the steps in deploying pickup-dispatch webapp to download, deploy and register dispatch sample.
Configure the service provider¶
-
Click Service Providers > List and Edit the service provider you created for the dispatch application.
-
Expand Claim configuration and select
http://wso2.org/claims/mobileas the the Subject Claim URI.
-
Expand Local and Outbound Authentication Configuration section and click Advanced Configuration.
-
Add the following authentication steps.
-
Step 1
-
Click Add Authentication Step.
-
Select
basicunder Local Authenticators and click Add Authenticator to add the basic authentication as the first step.Adding basic authentication as a first step ensures that the first step of authentication will be done using the user's credentials that are configured with the WSO2 Identity Server
-
-
Step 2
-
Click Add Authentication Step.
-
Select
smsotpunder Federated Authenticators and click Add Authenticator to add SMSOTP authentication as the second step.Adding SMSOTP as a second step adds another layer of authentication and security.
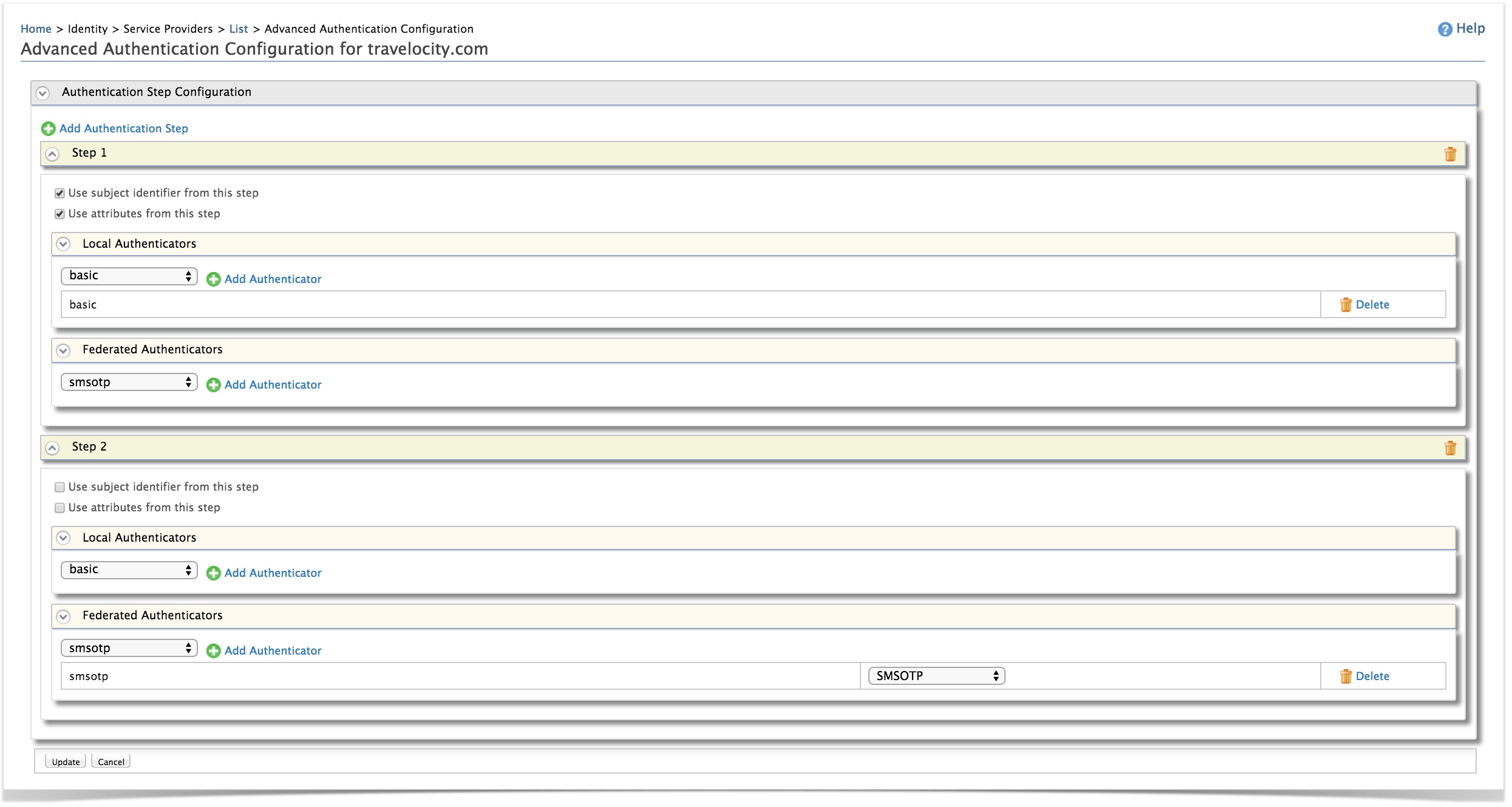
-
-
-
Click Update to save the changes.
You have now added and configured the service provider.
Add a user¶
-
Add a new user called "Alex" with login permission. For instructions, see Adding Users and Roles.
-
Click Users and Roles > List and edit Alex's User Profile.
-
Update the mobile number which you used to register with NEXMO in the following format.
<countrycode><mobilenumber>94778888888
Try it out¶
-
Navigate to http://localhost.com:8080/pickup-dispatch on your browser and click Login.
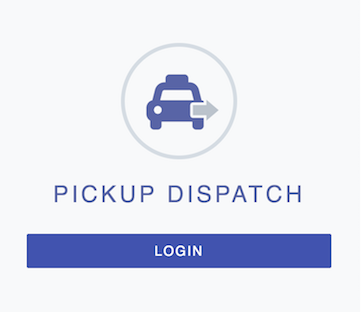
-
You will be redirected to the login page of WSO2 Identity Server. Log in using Alex's credentials.
-
You will be prompted to enter a code. The SMSOTP code will be sent to your mobile number. Enter the code and click Authenticate.
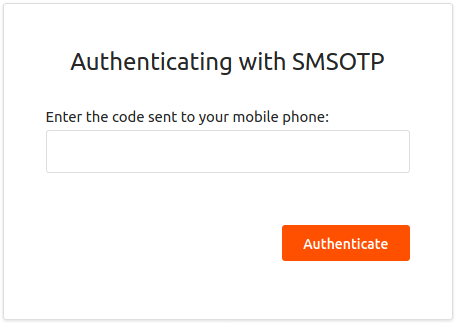
You are redirected to the Pickup Dispatch home page. You have successfully configured and logged in using multifactor authentication.
Top