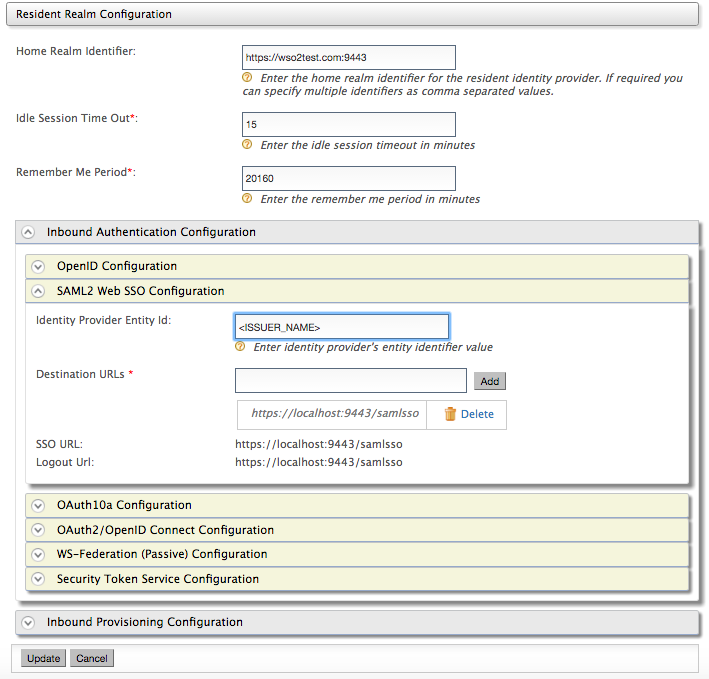Logging in to Workday using the Identity Server¶
The following topics guide you through configuring Workday and the WSO2 Identity Server (IS) to enable logging into Workday through the WSO2 IS.
Prerequisites¶
-
A Workday administrator account.
-
The WSO2 extracted public certificate (wso2carbon.jks).
See here for instructions on extracting and printing the public certificate
Extract and Print the public certificate
-
Open a terminal window and navigate to the
<IS_HOME>/repository/resources/security/directory. -
Run the following keytool command to extract the public certificate from the
wso2carbon.jksfile, located in the directory mentioned above. The keystore password is wso2carbon.keytool -export -alias wso2carbon -file key.crt -keystore wso2carbon.jks
Warning
In a production environment you must not use the default
wso2carbon.jkswhich comes with the WSO2 Identity Server.- Run the following command to print the extracted public
certificate.
You will receive a response similar to the example below.openssl x509 -text -inform DER -in key.crt-----BEGIN CERTIFICATE----- MIICNTCCAZ6gAwIBAgIES343gjANBgkqhkiG9w0BAQUFADBVMQswCQYDVQQGEwJV UzELMAkGA1UECAwCQ0ExFjAUBgNVBAcMDU1vdW50YWluIFZpZXcxDTALBgNVBAoM BFdTTzIxEjAQBgNVBAMMCWxvY2FsaG9zdDAeFw0xMDAyMTkwNzAyMjZaFw0zNTAy MTMwNzAyMjZaMFUxCzAJBgNVBAYTAlVTMQswCQYDVQQIDAJDQTEWMBQGA1UEBwwN TW91bnRhaW4gVmlldzENMAsGA1UECgwEV1NPMjESMBAGA1UEAwwJbG9jYWxob3N0 MIGfMA0GCSqGSIb3DQEBAQUAA4GNADCBiQKBgQCUp/oV1vWc8/TkQSiAvTousMzO M4asB2iltr2QKozni5aVFu818MpOLZIr8LMnTzWllJvvaA5RAAdpbECb+48FjbBe 0hseUdN5HpwvnH/DW8ZccGvk53I6Orq7hLCv1ZHtuOCokghz/ATrhyPq+QktMfXn RS4HrKGJTzxaCcU7OQIDAQABoxIwEDAOBgNVHQ8BAf8EBAMCBPAwDQYJKoZIhvcN AQEFBQADgYEAW5wPR7cr1LAdq+IrR44iQlRG5ITCZXY9hI0PygLP2rHANh+PYfTm xbuOnykNGyhM6FjFLbW2uZHQTY1jMrPprjOrmyK5sjJRO4d1DeGHT/YnIjs9JogR Kv4XHECwLtIVdAbIdWHEtVZJyMSktcyysFcvuhPQK8Qc/E/Wq8uHSCo= -----END CERTIFICATE-----
-
Configuring Workday¶
- Login to the Workday account as an administrator.
- Open the Edit Tenant Setup and click Security.
- Select the Enable SAML Authentication checkbox.
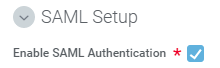
-
Enter the identity provider name and the issuer as follows.
- Identity Provider Name: wso2_is
- Issuer: localhost
Note
The issuer name must be equal to the issuer value that comes with the SAML Response from the identity provider.
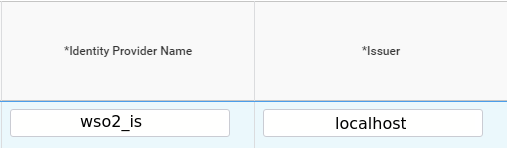
-
Add the public certificate of the Identity Provider (which you extracted as a prerequisite)
-
Click on create and insert Name, Valid To, Valid from, and the certificate in the interface that appears.
Info
You can get the certificate's info and validate it here.
-
Enable the Workday initiated logout as seen below.
-
Set the following environments.
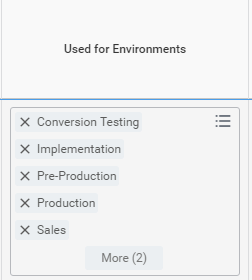
-
Generate a private key pair if you do not already have one. This certificate will be used inside the WSO2 IS to validate the incoming authentication and logout requests from Workday.

Tip
You can import a certificate to the WSO2 trust store using the following command (pw: wso2carbon).
keytool -import -alias workday -file workday.crt -keystore client-truststore.jksRestart WSO2 Identity Server after the certificate import.
-
Enter the following details and click OK. Finally, click Done.
Field Sample Value Service Provider ID
The Service provider ID must start with http://www.workday.com/.
http://www.workday.com/ test_app Enable SP initiated SAML authentication Checked (enabled) IdP SSO Service URL https://localhost:9443/samlsso Sign SP-initiated Authentication Request
Enable this to sign the login request
Checked (enabled) Do Not Deflate SP-initiated Authentication Request
Select this checkbox to disable deflating of requests
Checked Authentication Request Signature Method SHA1
Configuring WSO2 IS¶
- Start the IS server and log in to the management console.
- Navigate to Service Providers>Add under the Main menu and add a new service provider.
-
Expand the Inbound Authentication Configuration section, then the SAML2 Web SSO Configuration Section and click Configure.
-
In the form that appears, fill out the following configuration details required for single sign-on and click Register.
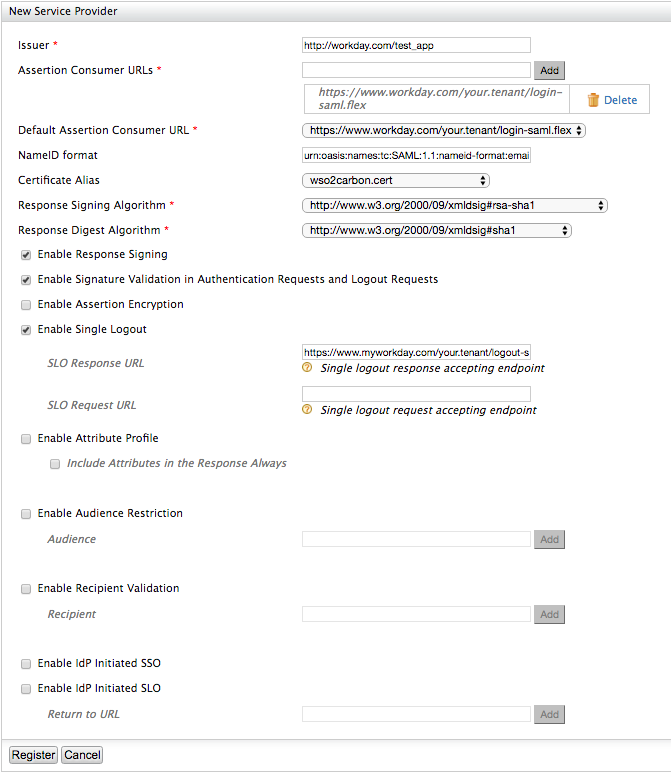
See the following table for the details.Field Sample Value Description Issuer https://workday.com/test_app This is the <saml:Issuer>element that contains the unique identifier of the service provider. This is also the issuer value specified in the SAML Authentication Request issued by the service provider. Ensure that this value is equal to the Service Provider ID set in the Workday configuration.Assertion Consumer URL https://www.workday.com/your.tenant/login-saml.flex This is the URL to which the browser should be redirected to after the authentication is successful. This is the Assertion Consumer Service (ACS) URL of the service provider. The identity provider redirects the SAML2 response to this ACS URL. However, if the SAML2 request is signed and SAML2 request contains the ACS URL, the Identity Server will honour the ACS URL of the SAML2 request.
Tip
The ACS URL must be in the following format: https://www.myworkday.com/<Your workday tenant name>/ login-saml.flex
NameID Format The default value can be used here. This defines the name identifier formats supported by the identity provider. The service provider and identity provider usually communicate with each other regarding a specific subject. That subject should be identified through a Name-Identifier (NameID) , which should be in some format so that It is easy for the other party to identify it based on the format. Name identifiers are used to provide information regarding a user. Certificate Alias wso2carbon.cert Select the public certificate alias of the service provider (See step 8 of the Workday configuration) from the dropdown. This is used to validate the signature of SAML2 requests and is used to generate encryption. Basically, the service provider’s certificate must be selected here. Note that this can also be the Identity Server tenant's public certificate in a scenario where you are doing a tenant-specific configuration. Enable Response Signing Selected Select Enable Response Signing to sign the SAML2 Responses returned after the authentication process.
Enable Signature Validation in Authentication Requests and Logout Requests Selected This specifies whether the identity provider must validate the signature of the SAML2 authentication request and the SAML2 logout request that are sent by the service provider.
Enable Single Logout Selected Select Enable Single Logout so that all sessions are terminated once the user signs out from one server. If single logout is enabled, the identity provider sends logout requests to all service providers. Basically, the identity provider acts according to the single logout profile. If the service provider supports a different URL for logout, you can enter a SLO Response URL and SLO Request URL for logging out. These URLs indicate where the request and response should go to. If you do not specify this URL, the identity provider uses the Assertion Consumer Service (ACS) URL.
Tip
The single logout URL must be in the following format: https://www.myworkday.com/<Your workday tenant name>/logout-saml.flex
-
Click Update to save.
- Access the ACS URL from your browser to log in to Workday using the WSO2 Identity Server: https://www.myworkday.com/ \<Your workday tenant name> /login-saml2.flex.
Info
To change the Issuer value that comes with SAML response through the Identity server, do the following:
-
Log in to the management console and click Resident under Identity Providers on the Main menu.
-
Expand the Inbound Authentication Configuration section and then the SAML2 Web SSO Configuration section.
-
Change the value of the Identity Provider Entity ID to the required Issuer value and click Update.