OAuth Request Path Authenticator¶
The OAuth Request Path Authenticator is engaged when an access token is sent along with a request for authentication. If the access token is valid, the user is authenticated by the authentication framework and the corresponding response builder takes over. The access token can be sent to the OAuth request path authenticator in two ways.
- As a header in the authentication request:
"Authorization: Bearer <access_token>" - As a query parameter in the request URL:
"&access_token=<access_token>"
For more information on Request Path Authentication in general, see Request Path Authentication.
Note
Prerequisite
RequestPath authentication will only skip the login page and not the consent page. You can skip the user consent page. You can use any of the following procedure,
- You can skip consent for a particular request by sending prompt attribute
with value
nonein the authorization request -
You can skip the consent for a service provider by enabling the 'Skip Consent' in service provider
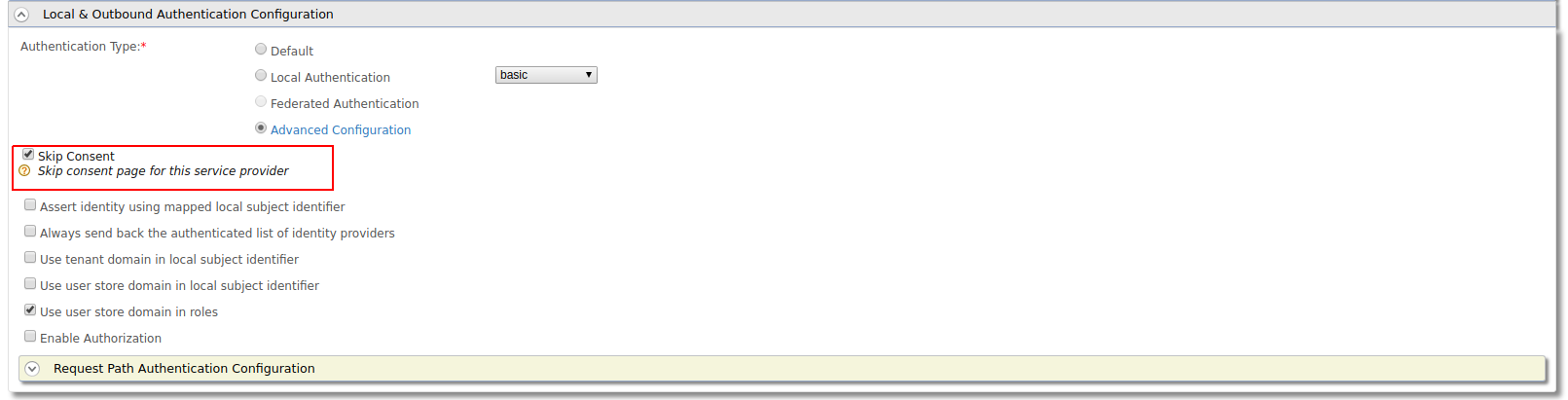
-
You can provide "approve always" consent for the an application and user before sending the request.
-
You can configure the following
<IS_HOME>/repository/conf/deployment.tomlfile which will disable promt consent for all service providers system wide[oauth] consent_prompt=false
Using the authorization header¶
- Start the IS server and login to the management console.
- Navigate to Service Providers>Add, enter a name for the new service provider and click Add.
-
Expand the Inbound Authentication Configuration section, then the OAuth2/OpenID Connect Configuration and click Configure. For more information, see Configuring OAuth/OpenID Connect.
Use the following Callback URL when configuring OAuth: https://curl-app/callback .
-
Click Add and take note of the Client Key that is generated as you will need this later on.

- Expand the Local & Outbound Authentication Configuration section and then the Request Path Authentication Configuration section.
- Select oauth-bearer from the dropdown and click Add.
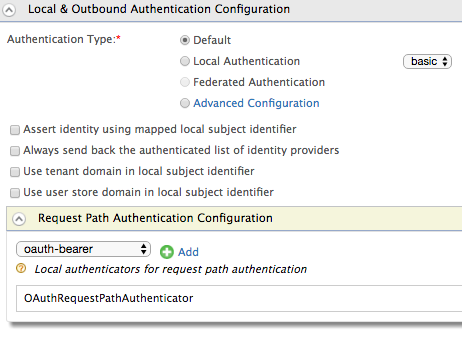
-
Click Update to save changes to the service provider.
-
Use the following cURL command to get a valid token using password grant type. Replace the
<CLIENT_ID>:<CLIENT_SECRET>tags with the client key and client secret of your service provider.Request
curl -v -X POST --basic -u <CLIENT_ID>:<CLIENT_SECRET> -H "Content-Type: application/x-www-form-urlencoded;charset=UTF-8" -k -d "grant_type=password&username=USERNAME&password=PASSWORD" https://localhost:9443/oauth2/tokenResponse
{"token_type":"Bearer","expires_in":2655,"refresh_token":"2f03de95b8e196f78c94d07c23c9ef0a","access_token":"7ee57bc28a3336ccb7818b499941e4e4"} -
Send a cURL request using the access token you received as a response for step1 in the authorization header, to the token endpoint. Replace the
<CLIENT_ID>and<REDIRECT_URI>tags with the relevant values.Request
curl -v -X POST -H "Authorization: Bearer 7ee57bc28a3336ccb7818b499941e4e4" -H "Content-Type: application/x-www-form-urlencoded;charset=UTF-8" -k -d "response_type=code&client_id=<CLIENT_ID>&redirect_uri=<REDIRECT_URI>&scope=openid" https://localhost:9443/oauth2/authorizeResponse
Location: https://curl-app/callback?code=37c79c505960e90d5b25f62ce760c98c&session_state=6d1a72e0f3f6392d6648ec5e6ed0 -
Use the following cURL command to get an access token using the authorization code received in step2. Replace the
<CLIENT_ID>:<CLIENT_SECRET>,<CLIENT_ID>and<REDIRECT_URI>tags with the relevant values.Request
curl -v -X POST --basic -u <CLIENT_ID>:<CLIENT_SECRET> -H "Content-Type: application/x-www-form-urlencoded;charset=UTF-8" -k -d "grant_type=authorization_code&client_id=<CLIENT_ID>&redirect_uri=<REDIRECT_URI>&code=37c79c505960e90d5b25f62ce760c98c&scope=openid" https://localhost:9443/oauth2/tokenResponse
{ "scope":"openid", "token_type":"Bearer", "expires_in":3600, "refresh_token":"70f202ca2e4ecf571d0b6d2e49af8f3a", "id_token":"eyJhbGciOiJSUzI1NiJ9.eyJhdXRoX3RpbWUiOjE0NjA0NTkzMTYsImV4cCI6MTQ2MDQ2MjkxNiwic3ViIjoiYWRtaW4iLCJhenAiOiJlN2VrQldVTVBITnFTNU5WQmhxNGhmNWZqMkVhIiwiYXRfaGFzaCI6IkhCWFVKQW50LWFMV3JxQlZJcTFoV2ciLCJhdWQiOlsiZTdla0JXVU1QSE5xUzVOVkJocTRoZjVmajJFYSJdLCJpc3MiOiJodHRwczpcL1wvbG9jYWxob3N0Ojk0NDNcL29hdXRoMlwvdG9rZW4iLCJpYXQiOjE0NjA0NTkzMTZ9.PiqVn7B2vuICHmodnn9udjQrvGqRR-PZr-M8x8Xijg0bnAvzXY4hxqZ5luaLitBH2IgQ5p0Rh_gjPI7TWcQA7AK3iBCp7c29QY78hSSqt38_iG5bC0MYWoluH-jg5f3iyJ3aQ-DPAZexCXxEv65RPF5EDNfhA0fUFcsu79cb89k", "access_token":"7d6c01fb6bfaca22f01d9a24219cce45" }Troubleshoot
If you haven't disabled the consent as pointed above, then the response for the above step 9 will be as follows:
Location: https://localhost:9443/authenticationendpoint/oauth2_consent.do?loggedInUser=admin&application=plagroundapp&scope=openid&sessionDataKeyConsent=a14f4a5d-16bb-4e47-9c53-5eacee9828f2&spQueryParams=This is the consent page which will require the user interaction to either approve or deny the authorization request. You can go to the above consent page url via a web browser and provide approve or deny.Then the url will be redirected to
https://curl-app/callback?code=37c79c505960e90d5b25f62ce760c98c&session_state=6d1a72e0f3f6392d6648ec5e6ed0
Using the request URL¶
- To try out request path authentication by sending the access token as a query parameter in the request URL with the WSO2 Playground sample, see Try Request Path Authentication.