Basic Client Profile with Playground¶
This section demonstrates the WSO2 Identity Server's OpenID Connect Basic Client Profile implementation with the WSO2 OAuth2 playground sample.
This application is used to request access tokens using the four OAuth2 grant types:
OAuth 2.0 has three main phases. They are; requesting an Authorization Grant, exchanging the Authorization Grant for an Access Token and accessing the resources using this Access Token. OpenID Connect is another identity layer on top of OAuth 2.0. OAuth applications can get authentication event information over the IDToken and can get the extra claims of the authenticated user from the OpenID Connect UserInfo endpoint.
Setting up the playground sample¶
First follow the instructions in the Deploying the Sample App to set up the playground sample and register it in WSO2 IS. Once you have done so, complete the user profile by adding user attributes and try out the scenario.
Once you complete deploying the sample, access http://wso2is.local:8080/playground2/
Tip
For more information on OAuth2-OpenID Connect refer, Configuring OAuth2-OpenID Connect Single-Sign-On
Complete the user profile
- Create a user.
- Log in as the user you created and go to the User Portal.
-
Update your profile filling the user attributes.
Info
You can also do this at Main > List > Users and Roles > Users, then select the user and update the profile.
-
Click Update to save your changes.
Try out scenario¶
- Visit the URL
http://wso2is.local:8080/playground2/oauth2.jspto start the scenario with the sample application. -
Enter the following details and click Authorize.
- Authorization Grant Type: Authorization Code
- Client ID: (the client id received at the application registration step in Identity Server)
- Scope: openid (This scope is a requirement to provide user information. Any token without this scope will not be allowed to access user information.)
- Callback URL: http://wso2is.local:8080/playground2/oauth2client
- Authorize Endpoint: https://localhost:9443/oauth2/authorize
Note
To try out this scenario with different consent values, see step 7.
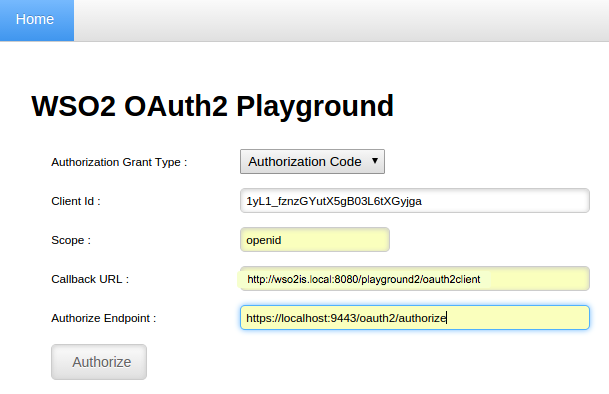
-
Provide user credentials and sign in with the previously created user.
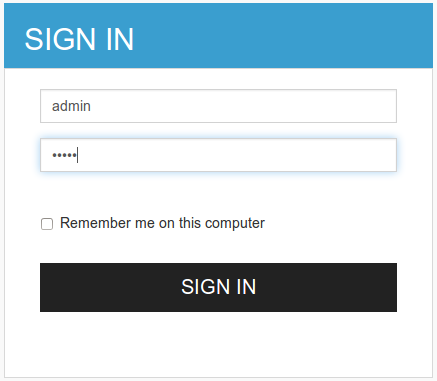
-
Click Approve to provide consent to this action. The screen mentions the service provider by name and requests for user consent to provide user information to that particular service provider. The user can either
- Deny to provide information to the service provider.
- Approve to provide user profile information to this service provider only for this time.
- Approve Always to provide approval to share user profile information with the service provider even in the future without prompting for consent again.
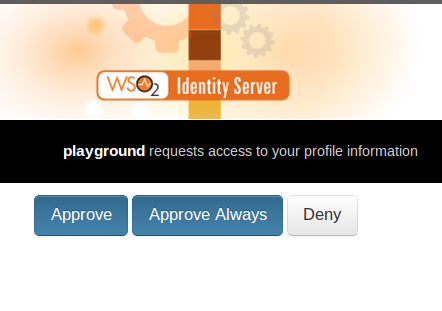
Tip
After approval is provided, the application receives an authorization code issued from WSO2 Identity Server. This authorization code can only be used once to get a valid access token and has a expiry time that can be configured by adding the following property in the
<IS_HOME>/repository/conf/deployment.tomlfile. The default expiry time is 300 seconds.[oauth.token_validation] authorization_code_validity= "300" -
Enter the following details in the form that appears and click Get Access Token.
- Callback URL: http://wso2is.local:8080/playground2/oauth2client
- Access Token Endpoint: https://localhost:9443/oauth2/token
- Client Secret: (client secret received at the application registration)
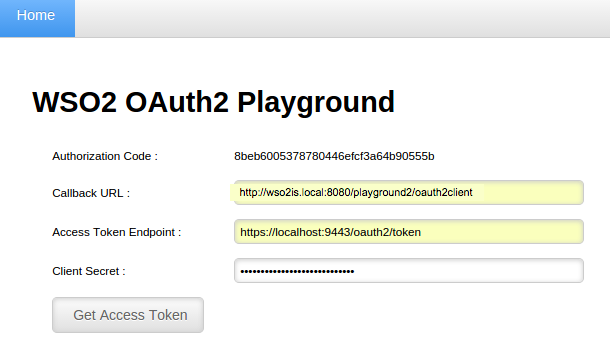
-
At this point, the application receives the Access Token with the id token, which follows the format shown in step 7. Enter the UserInfo endpoint of the WSO2 Identity Server, (i.e.,
https://localhost:9443/oauth2/userinfo?schema=openid), in the form as seen below, to get user information.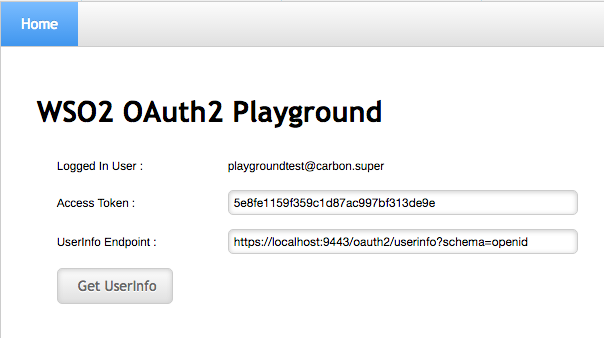
Since the received access token has the scope
openid, theuserinfoendpoint provides the user attribute details when the request is made. You receive the following response from the Identity Server.Response
{ "scope":"openid", "token_type":"Bearer", "expires_in":3600, "refresh_token":"74d0d7e6d4b3c19484f5135593c2dc88", "id_token":"eyJhbGciOiJSUzI1NiJ9.eyJhdXRoX3RpbWUiOjE0NTIxNzAxNzYsImV4cCI6MTQ1MjE3Mzc3Niwic3ViIjoidXNlQGNhcmJvbi5zdXBlciIsImF6cCI6IjF5TDFfZnpuekdZdXRYNWdCMDNMNnRYR3lqZ2EiLCJhdF9oYXNoIjoiWWljbDFlNTI5WlhZOE9zVDlvM3ktdyIsImF1ZCI6WyIxeUwxX2Z6bnpHWXV0WDVnQjAzTDZ0WEd5amdhIl0sImlzcyI6Imh0dHBzOlwvXC9sb2NhbGhvc3Q6OTQ0M1wvb2F1dGgyXC90b2tlbiIsImlhdCI6MTQ1MjE3MDE3Nn0.RqAgm0ybe7tQYvQYi7uqEtzWf6wgDv5sJq2UIQRC4OJGjn_fTqftIWerZc7rIMRYXi7jzuHxX_GabUhuj7m1iRzi1wgxbI9yQn825lDVF4Lt9DMUTBfKLk81KIy6uB_ECtyxumoX3372yRgC7R56_L_hAElflgBsclEUwEH9psE", "access_token":"f1824ef345f0565ab88a06a51db98d24" }The returned ID token carries the user details. It follows the following format:
<header>.<body>.<signature>. The decoded ID token can be seen below.Decoded ID Token
{"alg":"RS256"}. { "auth_time":1452170176, "exp":1452173776, "sub":"[email protected]", "azp":"1yL1_fznzGYutX5gB03L6tXGyjga", "at_hash":"Yicl1e529ZXY8OsT9o3y-w", "aud":[ "1yL1_fznzGYutX5gB03L6tXGyjga" ], "iss":"https:\/\/localhost:9443\/oauth2\/token", "iat":1452170176 }.<signature value>Tip
Alternatively, you can get user information by running the following cURL command on the terminal.
- cURL Command
curl -k -H "Authorization: Bearer <Acess_token>" https://localhost:9443/oauth2/userinfo?schema=openid- Response
{ "sub":"admin", "email":"[email protected]", "website":"https://wso2.com", "name":"admin", "family_name":"admin", "preferred_username":"admin", "given_name":"admin", "profile":"https://wso2.com", "country":"Sri Lanka" } -
You can also try out this scenario with different consent values {none, login and consent}. To do this, try the following URLs when entering the Authorization Endpoint URL in step 2 of the Try out scenario section.
Authorization Endpoint URL Description https://localhost:9443/oauth2/authorize?prompt=noneThe Identity Server does not display any authentication or consent user interface pages. An error is returned if an end user is not already authenticated or the client does not have pre-configured consent for the requested claims or if there are any other unfulfilled conditions for processing the request. https://localhost:9443/oauth2/authorize?prompt=loginEven if the end user is already authenticated, it will prompt the end user for re-authentication. https://localhost:9443/oauth2/authorize?prompt=consentEven if the consent is already given, it will prompt the end user for consent again before returning information to the client. https://localhost:9443/oauth2/authorize?prompt =consent loginThe user will be prompted to login as well as for consent when returning information to the client.
Info
you can send multiple prompt parameters (e.g., prompt=consent login) in a format similar to this URL.
Note
To skip user consent, you can also edit the following property in the
<IS_HOME>/repository/conf/deployment.tomlfile. To skip user consent, set this property to false.Info
Note that even if this property is set to true so that it will skip user consent, if you use an Authorization Endpoint URL that prompts user consent (e.g.,
https://localhost:9443/oauth2/authorize?prompt=consent), it will still prompt consent from the user.