Share applications with organizations¶
Applications in the organization (root) will become available to organizations when you share them. Once an application is shared with an organization, its users can log in to the application using SSO login option.
Follow the steps below to share your applications with organizations.
- Login to your organization (root) on the WSO2 Identity Server Console.
- Go to Applications and select the application that you want to share with your organizations.
-
Go to the Shared Access tab and select Share with only selected organizations.
Note
Select Share with all organizations if you want to share your application with all existing organizations and any new organizations you may create in the future.
-
Select the organizations you wish to share your application with.
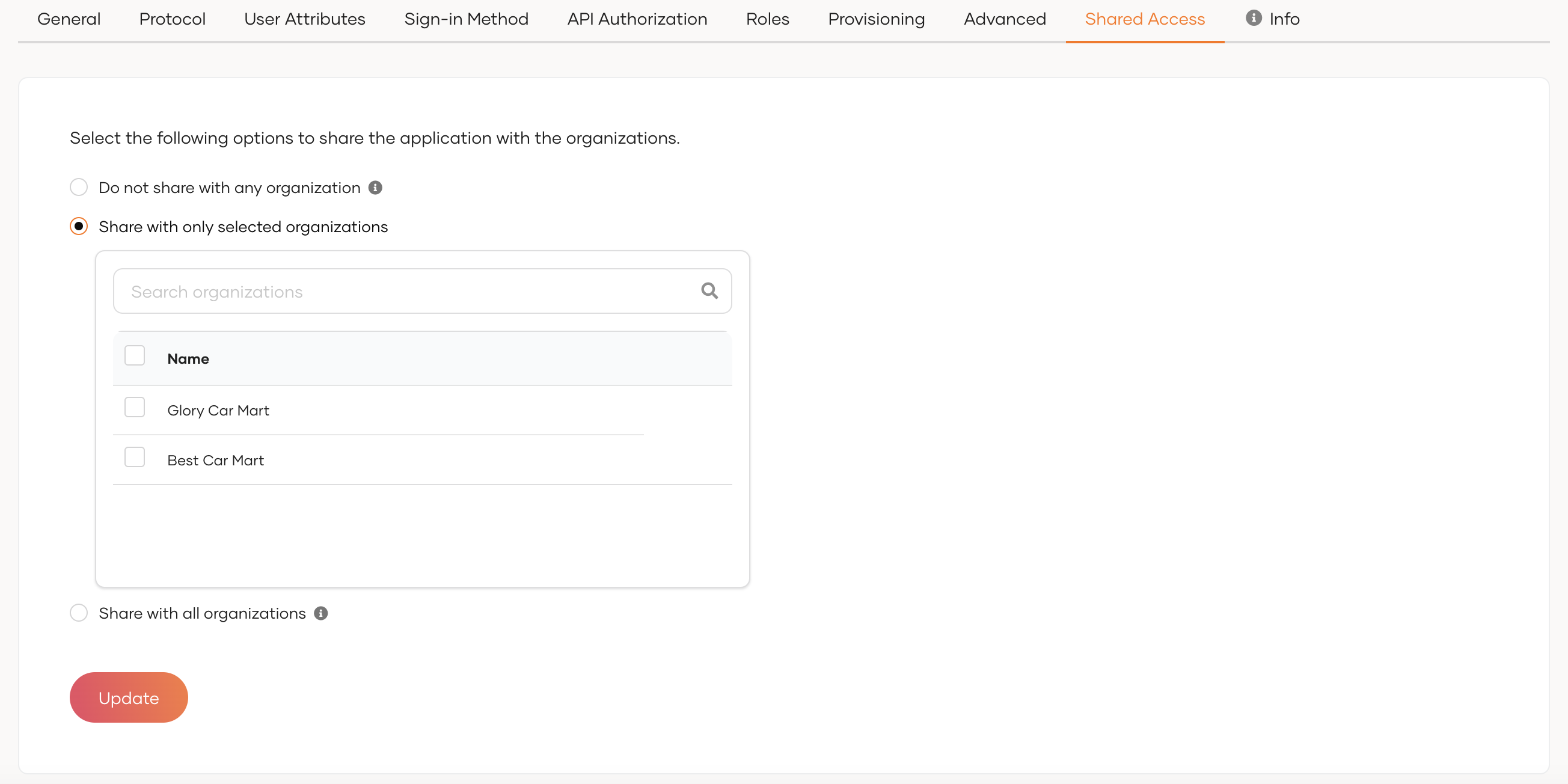
-
Click Update to save the configurations.
-
Go to the Protocol tab of the application, be sure that the following grant types are allowed, and click Update.
Note
Note that the
Organization Switchgrant will only be visible after you share the application with organizations.- Client Credential
- Code
- Organization Switch
Note the following:
-
Go to the Login Flow tab of the application and ensure that the SSO authenticator is added if the application is shared to at least one existing organization. If you share the application selecting Share with all organizations option, even if you haven't onboarded any organizations at the moment, the SSO authenticator will be added automatically following the creation of the first organization.
Note
This adds the Sign in with SSO option to the application login screen so that organization users can log in using their credentials.
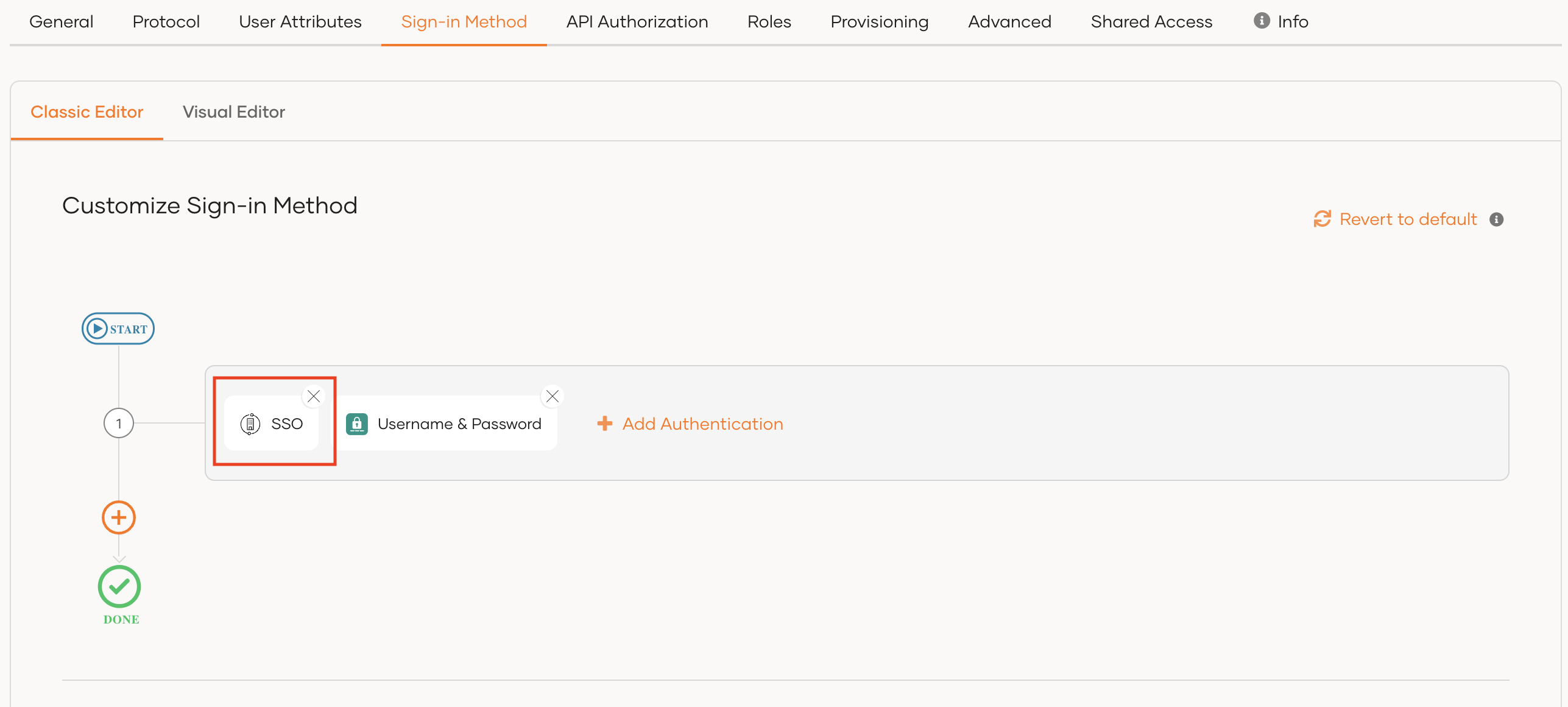
- Switch to the relevant organization and ensure that your application is available under Applications as a shared app.

- Go to the Login Flow tab of the shared app and see that login with username and password is enabled.
Once an application is shared with an organization, its users can use the Sign In with SSO option to log in using their credentials.
To try out a complete use case, see Try a B2B use case.