Configure backup codes¶
Backup codes help users log in to applications when they have lost access to the configured multi factor authentication methods.
Enable backup codes¶
To enable backup codes:
-
On the My Account portal, go to Security > Additional Authentication > Recovery Options.
-
Click
+to add backup codes. You will see a popup window with ten backup codes. Each backup code can be used only once.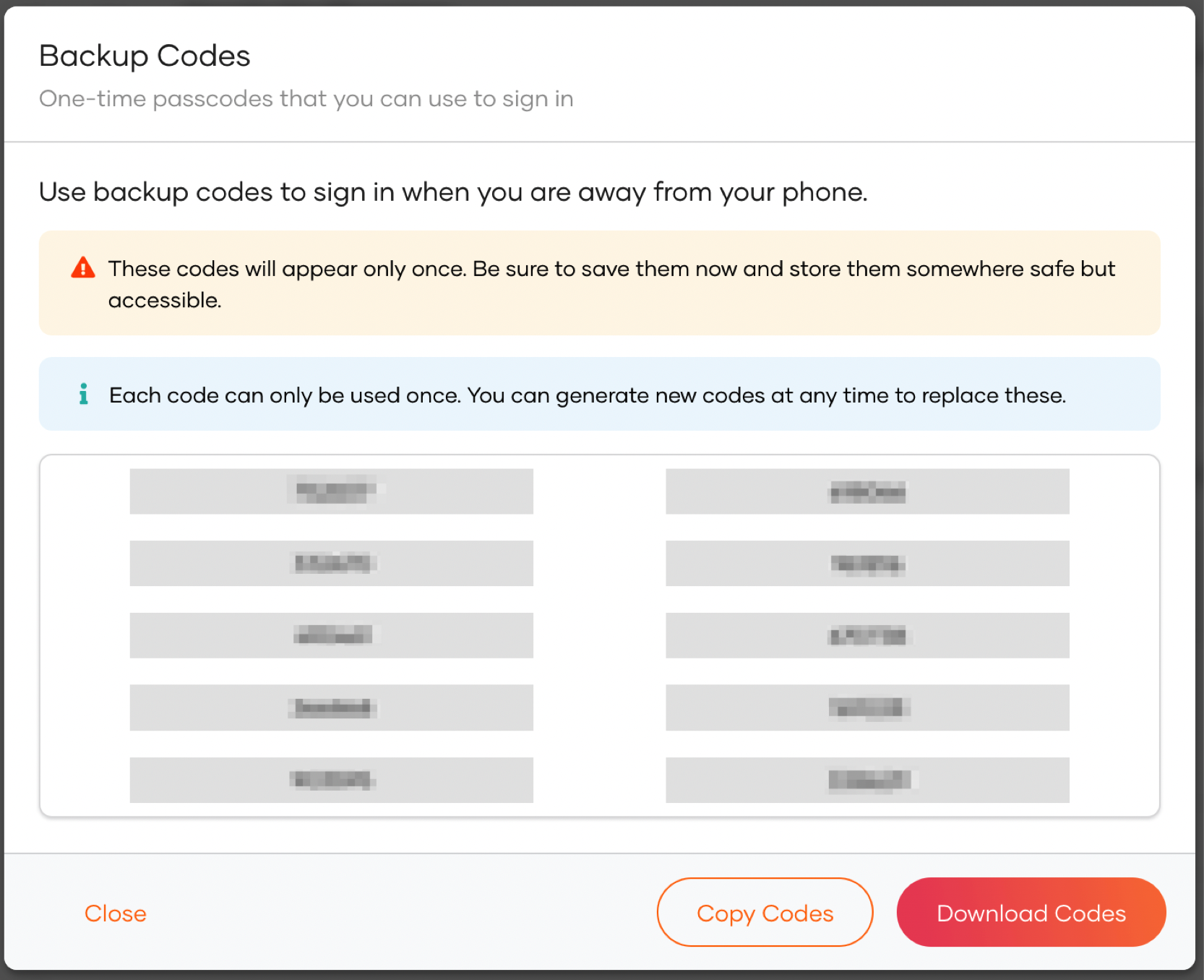
-
Click Download Codes or Copy Codes and save the backup codes in a secure location, as the codes will only be shown once.
-
Click Close once you have securely stored the backup codes.
Note
The backup codes will not be valid for your currently active sessions. Therefore it is recommended to terminate your active sessions.
Regenerate backup codes¶
In case you have lost the backup codes or have used them all, follow the steps below to generate a new set of backup codes.
-
On the My Account portal, go to Security > Additional Authentication > Recovery Options.
-
Click on the refresh icon to regenerate the backup codes.

-
On the confirmation window, click Regenerate to confirm your action. You will see a popup window with ten backup codes. Each backup code can be used only once.
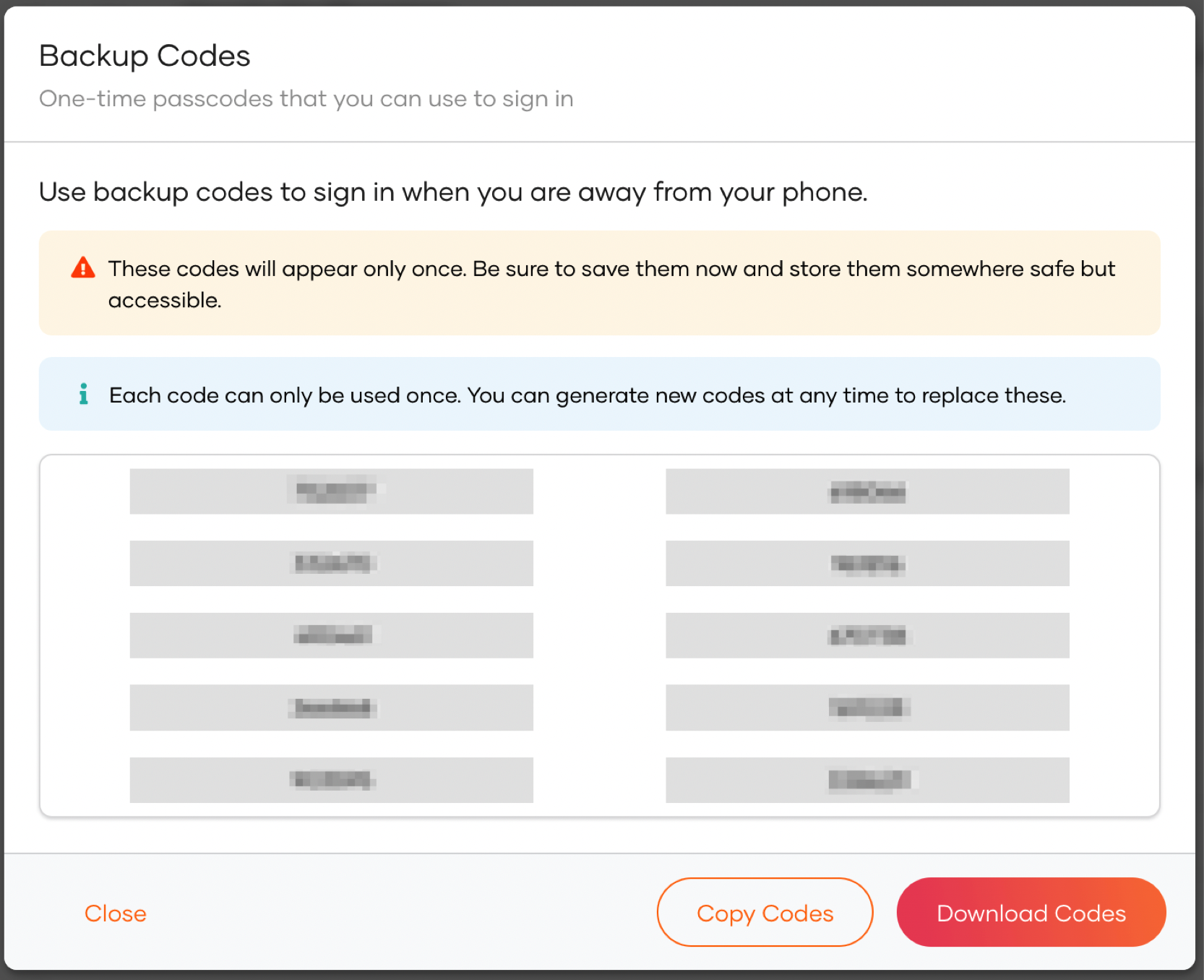
-
Click Download Codes or Copy Codes and save the copied or downloaded backup codes securely, as the codes will only be shown once.
-
Click Close once you have securely stored the backup codes.
Remove backup codes¶
To remove the backup codes:
-
On the My Account portal, go to Security > Additional Authentication > Recovery Options.
-
Click on the trash icon to remove the existing backup codes.

-
On the confirmation window, click Remove to confirm your action.