Configuring ACR-Based Adaptive Authentication¶
This scenario demonstrates Authentication-Context-Reference-based (ACR-based) adaptive authentication in WSO2 Identity Server using sample authenticators. The instructions below guide you through specifying authentication steps based on the authentication context value used when logging in.
Follow the instructions given in the sections below to set this up.
Before you begin
- Set up the OAuth2 Playground sample application for adaptive authentication. For instructions on how to do this, see Setting Up the Sample Webapp.
- For more information about adaptive authentication with WSO2 Identity Server, see Adaptive Authentication.
Configuring the service provider¶
-
Before you begin this guide you should deploy and register the
playground2webapp. Let's edit the same service provider to configure ACR-Based. authentication flow. -
Expand Local and Outbound Configuration and click Advanced Configuration.
-
Click on Templates on the right side of the Script Based Conditional Authentication field and then click ACR-Based.
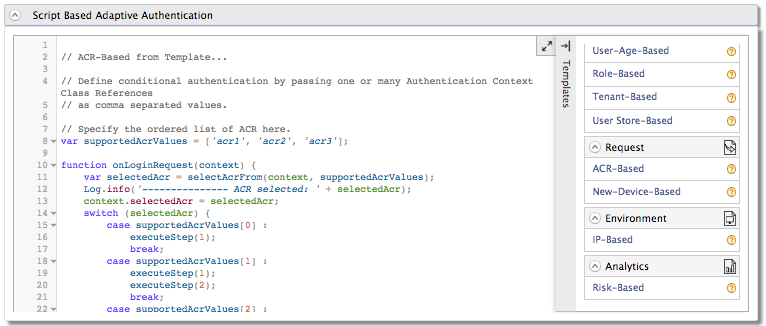
-
Click Ok. The authentication script and authentication steps are configured.
-
The authentication steps that are added are
totpandfido. However, these are authentication steps that you would normally use in production. To try out this scenario sample authenticators with the sample application, delete thetotpandfidoauthenticators and add the following demo authenticators instead.- Click Delete to remove the
totpauthenticator from Step 2 (the second authentication step).
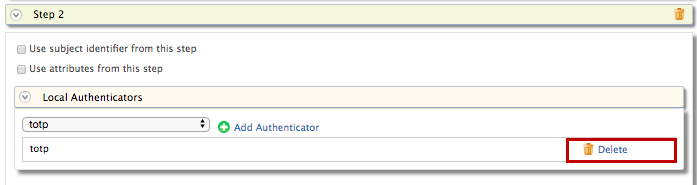
- Select Demo Hardware Key Authenticator and click Add.
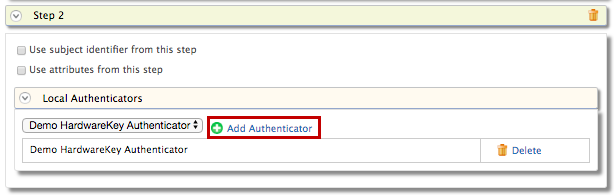
- Click Delete to remove the
fidoauthenticator from Step 3.
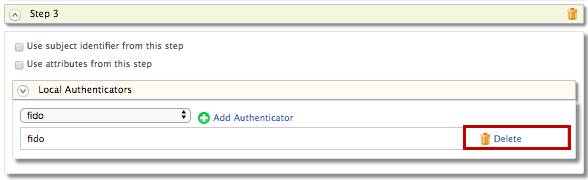
- Select Demo FaceID Authenticator and click Add.
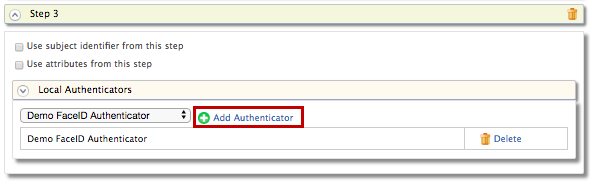
- Click Delete to remove the
-
Click Update.
Info
The authentication script prompts authentication steps based on the acr values as follows.
- 'acr1' - step 1 (basic authentication)
- 'acr2' - step 1 and 2 (basic authentication and demo hardware key authenticator)
- 'acr3' - step 1 and 3 (basic authentication and demo faceID authenticator)
Trying out the scenario¶
- Access the following sample Playground application URL: http://wso2is.local:8080/playground2/index.jsp .
-
Click Import Photos.

-
Enter the client ID of the OAuth service provider application you registered above and enter 'acr2' as the Authentication Context Class value.
Leave the rest of the configurations as they are.
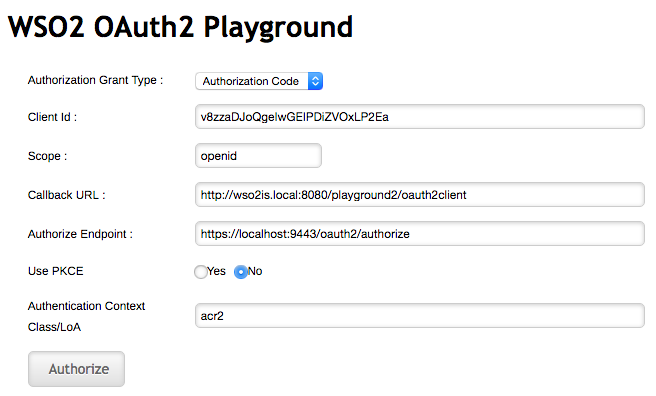
- You are now prompted for basic authentication. Sign in with a user's
credentials or use the admin/admin credentials to log in.
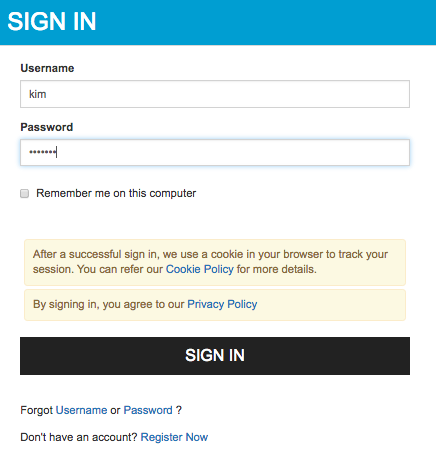
-
Since the ACR value entered was 'acr2', you are now also prompted for hardware key authentication as per the authentication script.
Tip
You can re-try this flow using the ACR value 'acr3'. Note that you are then prompted for step 1 and 3 (basic authentication and Demo FaceID authentication).
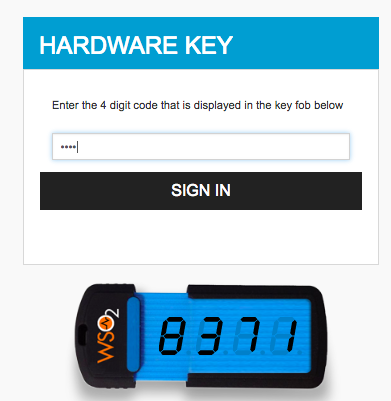
-
Provide the required consent.
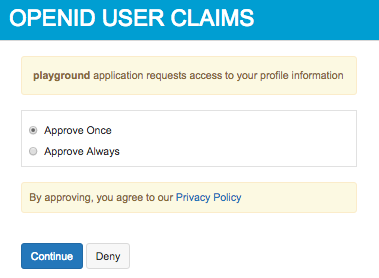
-
You are now successfully logged in to the application. You can click the Logout button to log out and try this flow with different ACR values.
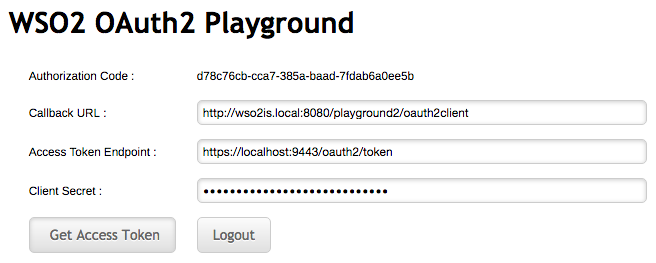
Tip
Read more about ACR and AMR here