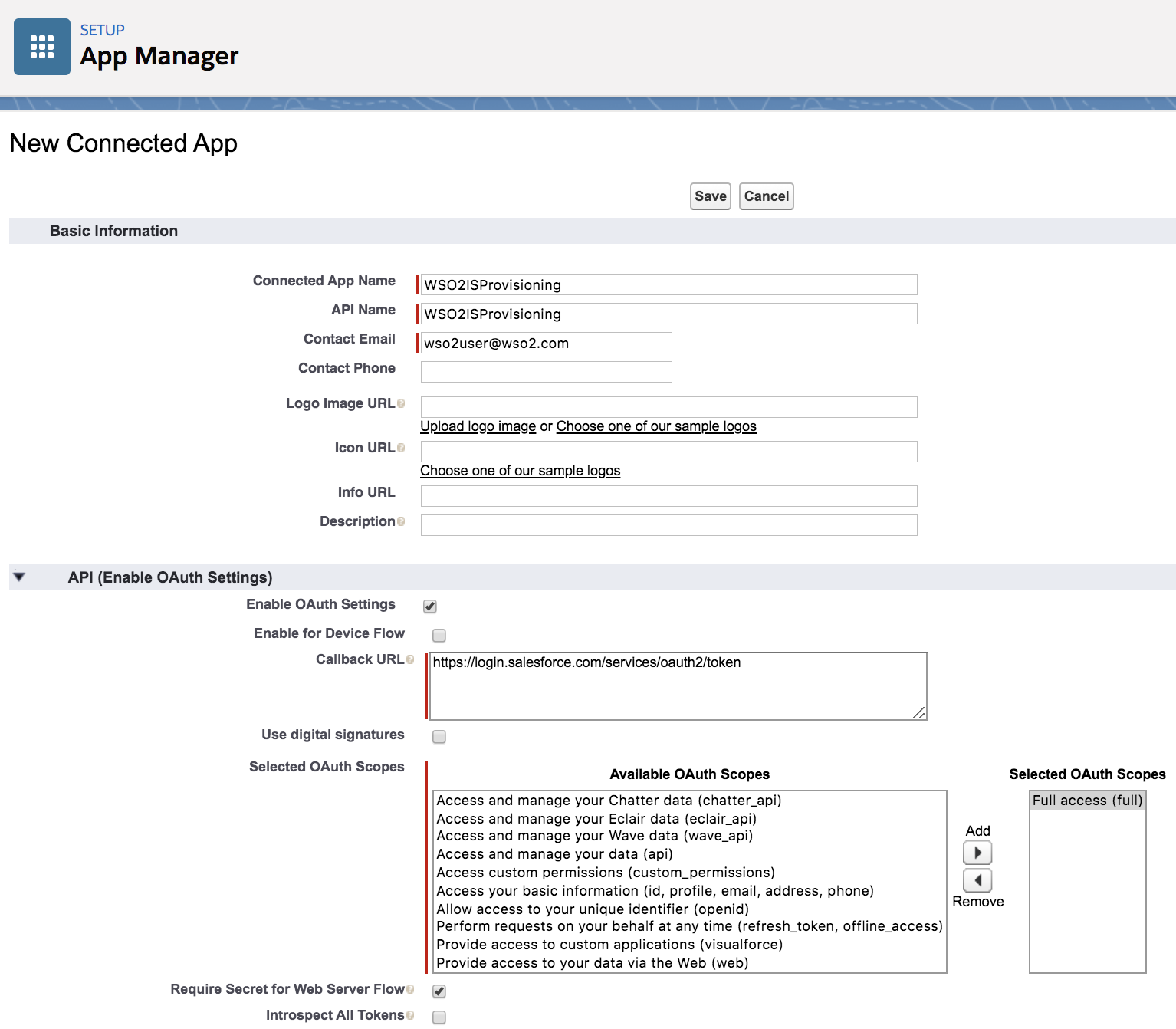Configuring Outbound Provisioning¶
Provisioning is the process of creating, maintaining, and deleting digital identities (accounts) for users of a system(s) and linking appropriate rights to identities in the form of rules and roles.
This section of the tutorial demonstrates configuring Salesforce as the identity provider to provision users from WSO2 Identity Server. This means that once this is configured, new users that are added to WSO2 Identity Server are added to Salesforce as well.
Scenario¶
Pickup is a cab company that is expanding and is about to hire a new sales team. The drivers employed at Pickup use an application called Pickup Dispatch to manage their taxi orders and daily operations. Pickup maintains its employee user accounts using WSO2 Identity Server and has already set up outbound provisioning between WSO2 Identity Server and Pickup Dispatch for the drivers. The new sales team will need to access Pickup Dispatch as well but they will also need to use a Salesforce application to manage their daily sales activities.
Pickup now needs to set up outbound provisioning between WSO2 IS and the Salesforce application so that whenever a new sales team member is hired and the user account is added to WSO2 IS, the user will be automatically provisioned to Pickup Dispatch as well as Salesforce.
Set up Salesforce¶
-
Log in to Salesforce Developer
Info
If you do not have a Salesforce account, sign up for Salesforce.
-
Click Platform Tools > Apps > App Manager.
-
Click New Connected App found on the top-right corner of the screen. This connected app will be the Salesforce application to which WSO2 IS users are provisioned to.
-
Fill the relevant fields.
- Connected App Name: Give a suitable name for the connected app (e.g.,
WSO2ISProvisioning). - API Name: This should be the same as the
Connected App Name(e.g.,WSO2ISProvisioning). - Contact Email: Enter a valid email address.
- Enable OAuth Settings: Select the checkbox.
- Callback URL: https://login.salesforce.com/services/oauth2/token
- Selected OAuth Scopes: Select Full Access (Full) under Available OAuth Scopes and click Add.
- Connected App Name: Give a suitable name for the connected app (e.g.,
-
Click Save > Continue to save the connected app.
-
Next, connect the connected app to the profile that you are going to use. This profile will be used to add users from WSO2 Identity Server to Salesforce.
- Click Administration > Users > Profiles.
- Click Edit next to Chatter Free User.
- Select the connected app you created under Connected App Access and click Save.
Note
Note the profile address URL of the Chatter Free User as you will need it later on in the tutorial. It should look similar to the following.
https://ap16.lightning.force.com/lightning/setup/EnhancedProfiles/page?address=%2F00e2w0000018evW -
Get the public certificate for Salesforce:
- Click Settings > Security > Certificate and Key Management.
- Click Create Self-Signed Certificate.
- Specify the
LabelandUnique Namefor the certificate. - Click Save and then click Download Certificate.
Set up WSO2 Identity Server¶
-
Since Salesforce usually uses an email address as the user name, configure WSO2 IS to use email address as the user name as well.
Info
For instructions on how to do this, see Using Email Address as the Username.
-
Start the server and log in to the WSO2 Identity Server Management Console using the admin credentials configured in the
deployment.tomlfile under[super_admin]. -
Click Identity Providers > Add.
-
Enter an Identity Provider Name such as "Salesforce.com".
-
Select Upload IDP certificate and upload the certificate that you downloaded in step 7 when setting up Salesforce.
Note
Ensure that the certificate is in
.pemformat. -
Expand Claim Configuration > Basic Claim Configuration and select Define Custom Claim Dialect.
-
Click Add Claim Mapping and add the following claim mappings.
Identity Provider Claim URI Local Claim URI Alias http://wso2.org/claims/givenname Email http://wso2.org/claims/emailaddress EmailEncodingKey http://wso2.org/claims/otherphone LanguageLocaleKey http://wso2.org/claims/dob LastName http://wso2.org/claims/lastname LocaleSidKey http://wso2.org/claims/primaryChallengeQuestion ProfileId Empty TimeZoneSidKey http://wso2.org/claims/challengeQuestion1 UserPermissionsCallCenterAutoLogin http://wso2.org/claims/telephone UserPermissionsMarketingUser http://wso2.org/claims/mobile UserPermissionsOfflineUser http://wso2.org/claims/country Username http://wso2.org/claims/emailaddress

-
Expand Advanced Claim Configuration and add the values for each of these claims one by one.
Identity Provider Claim URI Value Alias User Email [email protected] EmailEncodingKey UTF-8 LanguageLocaleKey en_US LastName Jackson LocaleSidKey en_US ProfileId 2F00e6F000003nIYI TimeZoneSidKey America/Los_Angeles UserPermissionsCallCenterAutoLogin false UserPermissionsMarketingUser false UserPermissionsOfflineUser false Username [email protected] -
Expand Outbound Provisioning Connectors > Salesforce Provisioning Connector. Fill the relevant fields.
- Select Enable Connector to enable Salesforce provisioning.
-
Enter the API version. This refers to the Salesforce API version you are using. Follow the steps below to get the API version.
Get API version: Click to expand
- Log in to Salesforce.
- Search for "API" on the Quick Find search box and click API on the search results.
-
Generate any of the WSDLs to see the API version. On the top of the WSDL you will see text similar to the following from which you can get the Salesforce API version.
Salesforce.com Enterprise Web Services API Version 45.0 -
Enter this value as the API Version in WSO2 Identity Server in the following format: "V
".
For examplev45.0.
-
Create a Salesforce domain if you do not already have one and enter the Domain Name. Follow the steps given below to create one. Make sure that you add the
https://prefix to the Domain Name as shown in the example given below.https://wso2-dev-ed.my.salesforce.comCreate Salesforce domain: Click to expand
- Log in to Salesforce.
- Search for "My Domain" on the Quick Find search box found on the left navigation panel and click My Domain.
- Enter a name for your domain. You can check if the domain name is available by clicking Check Availability.
- Click Register to register your new domain. Your domain name will be similar to the following:
wso2-dev-ed.my.salesforce.com. - Once the domain is registered, Salesforce will take 2 minutes to test it. Once this is done, click Click here to Login to test it out yourself.
-
Enter the Client ID. This value is the Consumer Key you received in step 5 when setting up Salesforce.
-
Enter the Client Secret. This value is the Consumer Secret you received in step 5 when setting up Salesforce and it must be entered along with the security token (i.e, this would be entered in the following format:
<password><securitytoken>). Follow the steps below to get the security token.Get security token: Click to expand
- Log in to Salesforce.
- Click on your avatar icon on the top-right corner of the screen and click Settings. You are directed to the Personal Information page.
- On the left navigation panel click Reset My Security Token.
- Click Reset Security Token. An email will be sent to the email address which you used to register for Salesforce.
-
Click Register to register the identity provider.
Configuring WSO2 IS as the resident service provider¶
For outbound provisioning, WSO2 Identity Server acts as the service provider. Follow the steps below to configure the resident service provider.
- On the Management Console, click Identity > Service Providers > Resident.
- Expand Outbound Provisioning Configuration on the screen that appears.
- Select the identity provider you set up in the previous section from the dropdown list and click the (+) icon.
- Click Update.
You have now successfully set up WSO2 Identity Server and Salesforce for outbound provisioning. This means that if you add a user to WSO2 IS via the Management Console, the user should also appear in Salesforce. Follow the steps given in the next section to try this out.
Try it out¶
- On the Management Console, click Users and Roles > Add and click Add New User.
- Enter a user name in email address format (e.g., [email protected]) and a password.
- Assign a role to the user and click Finish.
- Log in to Salesforce.
- On the left navigation panel, expand Users and click Users. You will see that the user you created in WSO2 IS has also been created in Salesforce.