Configuring IWA Single-Sign-On¶
WSO2 Identity Server is capable of running in multiple platforms. However, the Integrated Windows Authentication (IWA) authenticator is designed only for the Windows server and enabling theIWA authenticator may cause conflict with other authenticators. Therefore, the IWA authenticator is not enabled in WSO2 Identity Server by default but can be enabled in WSO2 Identity Server with some configurations. For more information on how IWA is used for single-sign-on, see the Integrated Windows Authentication page.
Prerequisites:
- Web Server
- Windows Server 2003 or later
- An Active Directory configured in the Windows server
- WSO2 Identity Server 5.1.0 or a later version
- Client
- Microsoft Windows Operating System (XP, Vista, 7)
- Internet Explorer 7+, Mozilla Firefox, Google Chrome (or any other web browser that support IWA)
- Following are the steps to configure IWA in WSO2 Identity Server.
To configure IWA in WSO2 Identity Server:
- Download the WSO2 Identity Server from the product page.
- Extract the ZIP file in the file system.
- Configure WSO2 IS to use your Active Directory as the user store (WSO2 is configured to use a built-in LDAP server by default). See Configuring Primary User Stores on how to configure a primary user store and then go to Active Directory user store configuration section to get Active Directory specific configurations.
- Start the WSO2 Identity Server with
<wso2is_home>/bin/wso2server.batand check whether the user store is configured properly before the IWA is activated. - Start from this step if you have WSO2 Identity Server already configured to use Active Directory.
- Stop the WSO2 Identity Server if the server is already running.
-
Add the following property to the
deployment.tomlfile found in the<IS_HOME>/repository/conffolder.[admin_console.authenticator.iwa_ui_authenticator] enable = true priority = 5This indicates to the WSO2 Identity Server that " IWAUIAuthenticator " is to be enabled with a priority level of 5. 8. Start the WSO2 Identity Server. Now the server is configured to use the IWA authenticator.
Usage:
Access the WSO2 Identity Server from a client machine (the user should be logged in to the domain of the server) by entering the WSO2 Identity Server's URL (e.g., https://192.168.4.108:9443/carbon ) from your client browser. You are logged into the WSO2 Identity Server without having to enter your password. The following is a part of the server log when the user is logged with IWA:

Sometimes you may not be logged in automatically and you may be prompted to enter the username and password. The reason for that could be one of the following.
- The browser is either unable to do the IWA authentication or it is
not configured to use the IWA authentication properly. The web
server should be added to the trusted websites of the browser.
- For Internet explorer, go to “Tools → Internet Options” and in
the “security” tab select local intranet.
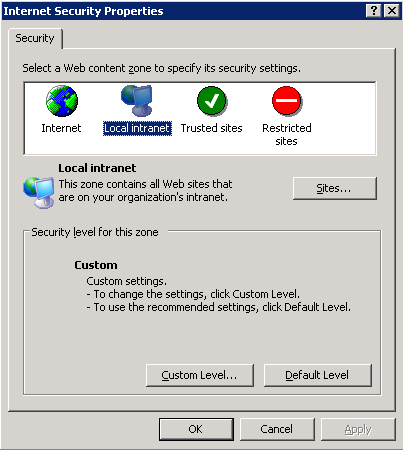
- Click the Sites button. Then add the URL of WSO2 Identity
Server there.
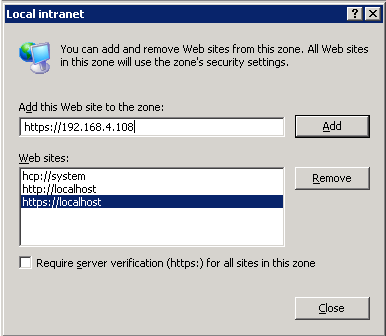
- For Firefox, type “ about:config ” in the address bar,
ignore the warning and continue, this displays the advanced
settings of Firefox. In the search bar, search for the key "
network.negotiate-auth.trusted-uris " and add the WSO2
Identity Server URL there.
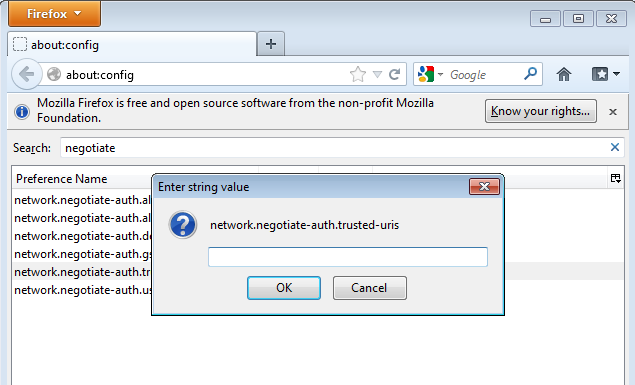
- For Internet explorer, go to “Tools → Internet Options” and in
the “security” tab select local intranet.
- The user may be attempting to access the WSO2 Identity Server from outside the domain of the user.
- The user may not have the sufficient permission within WSO2 Identity Server to log in to the system.
Related Topics
- See Logging in to Salesforce with Integrated Windows Authentication for a sample of configuring the IWA authenticator with WSO2 Identity Server.