User Managed Access with WSO2 Identity Server¶
WSO2 Identity Server (WSO2 IS) supports the UMA 2.0 protocol, which allows a resource owner to easily share resources with other requesting parties. This tutorial demonstrates how you can use WSO2 IS as the authorization server to try out UMA for a sample scenario.
Introduction¶
To demonstrate the UMA flow using WSO2 IS as the authorization server, let’s consider a sample scenario where Larry (resource owner) wants to share a photo album (resource) on Larry's cloud drive (resource server) with a friend, Sam (requesting party). Let's assume that Sam uses a mobile app (client) to view Larry’s photo album. Note that Larry wants to allow Sam to only have view permission to the photo album.
Once you try out the tutorial you will understand how to use UMA 2.0 to do the following:
- Outsource authorization.
- Control resources and share resources in a selective manner via a single console (authorization server).
Try out the UMA flow¶
Before you begin
Download and install
WSO2 Identity Server, which will act as the authorization server. Let’s
refer to the WSO2 Identity Server installation location as
<IS_HOME> throughout the tutorial.
Now you can follow the instructions in the sections below to try out the UMA flow.
Create the resource owner¶
Follow the steps below to create a user named Larry who will act as the resource owner:
- Start WSO2 Identity Server and access the management console. You
can sign in using
adminas the username and password. For detailed instructions on starting WSO2 Identity Server and accessing the management console, see Running the Product. - On the Main tab, click Add under Users and Roles.
- Click Add New User.
-
Specify the following values to create a new user.
Property Value Domain PRIMARYUsername LarryPassword Larry123Confirm password Larry123 -
Click Next.
-
Select admin.
- Click Finish.
Create the requesting party¶
Follow the steps below to create a user named Sam who will act as the requesting party:
- On the Main tab, click Add under Users and Roles.
- Click Add New User.
-
Specify the following values to create a new user:
Property Value Domain PRIMARYUsername samPassword sam123Confirm password sam123 -
Click Finish.
Now that you have the resource owner and requesting party to try out the scenario, next step is to configure one service provider for the resource server and another service provider for the client acting on behalf of the requesting party.
Configure service providers to act as the resource server and client¶
- Follow the steps below to configure a service provider for the
resource server:
- On the Main tab, click Add under Service Providers.
- Enter
LarrySPas the Service Provider Name and click Register. - Expand Inbound Authentication Configuration, then expand OAuth/OpenID Connect Configuration, and then click Configure.
- Enter
https://localhost/callbackas the value for the Callback Url.
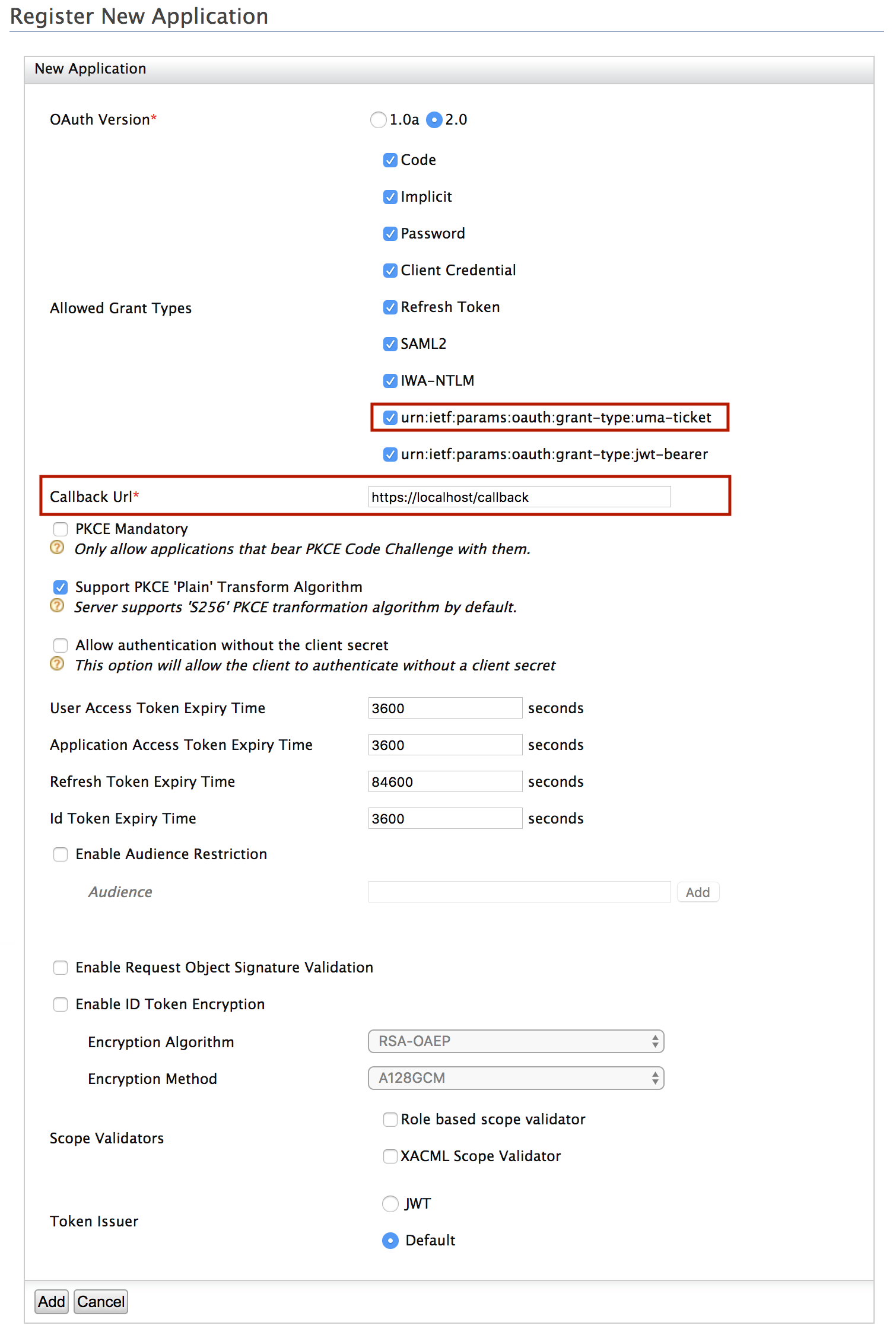
- Click Add.
- Follow the steps below to configuring a service provider for the
client acting on behalf of the requesting party:
- On the Main tab, click Add under Service Providers.
- Enter
samSPas the Service Provider Name and click Register. - Expand Inbound Authentication Configuration, then expand OAuth/OpenID Connect Configuration, and then click Configure.
- Enter
https://localhost/callbackas the value for the Callback Url.
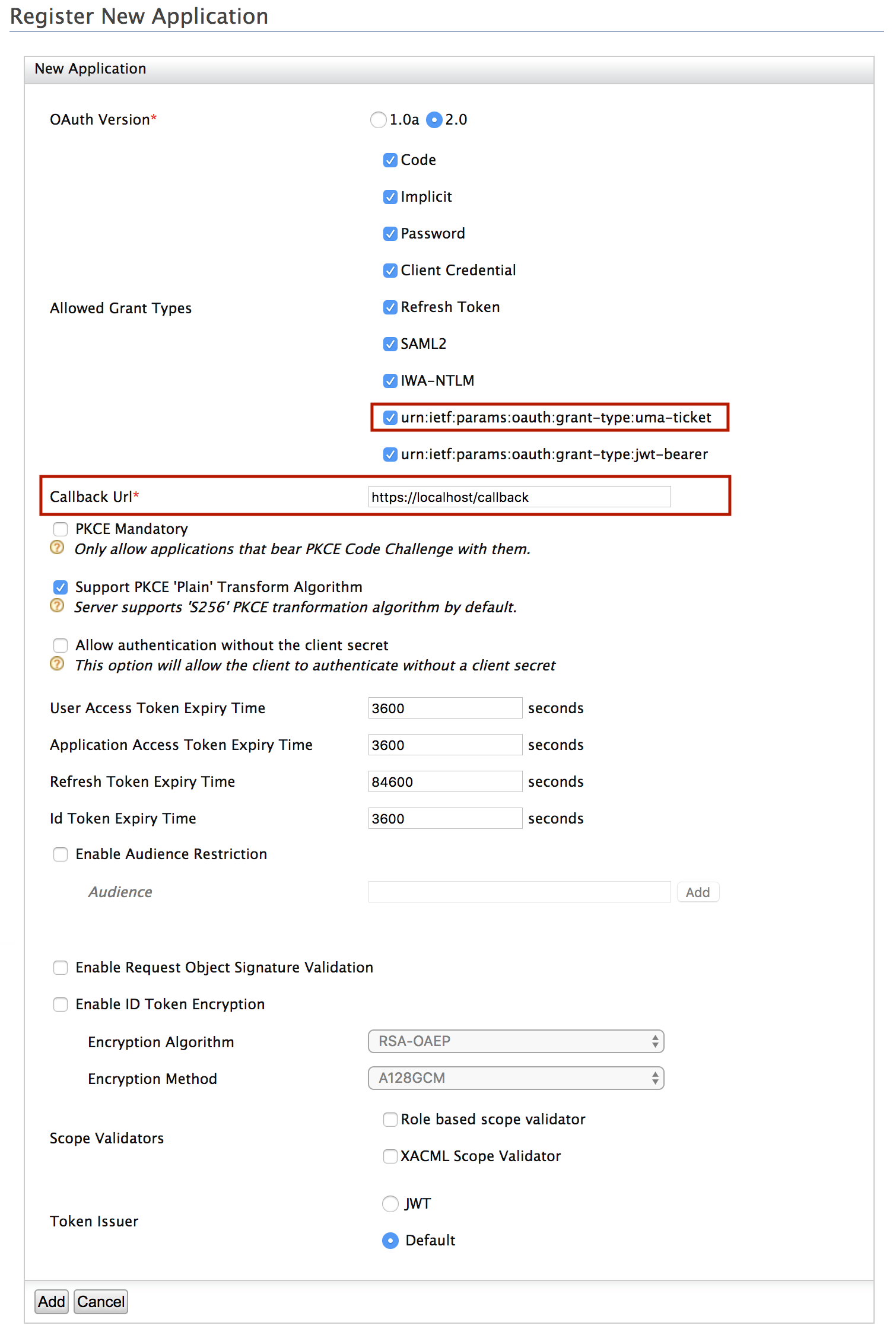
- Click Add.
Note down the Client ID and Client Secret values. You need those values to obtain the Protection API Access Token (PAT).
Obtain the Protection API Access token (PAT)¶
-
Execute the following curl command to obtain the PAT:
Tip
- Be sure to replace the
<CLIENT_ID>and<CLIENT_SECRET>tags with the values you obtained when you configured the service provider for the resource owner. - In this tutorial, the grant type that is used to obtain the PAT is the password grant type. Therefore, you need to pass the resource owners credentials in the curl command. Since you have configured Larry as the resource owner , you need to pass Larry's user name and password in the curl command.
curl -u <CLIENT_ID>:<CLIENT_SECRET> -k -d "grant_type=password&username=larry&password=larry123&scope=uma_protection internal_application_mgt_view" -H "Content-Type:application/x-www-form-urlencoded" https://localhost:9443/oauth2/tokenYou will get a response similar to the following:
{ "access_token":"b8df48ff-feab-3632-b3dc-68ae6b4c62e2", "refresh_token":"1037ccad-f45a-38e7-96ad-40c00fbc7ca4", "scope":"internal_application_mgt_view uma_protection", "token_type":"Bearer", "expires_in":3600 } - Be sure to replace the
Register the resource¶
Now, you need to register the resource.
-
Execute the following curl command to register a resource named
Photo Album:Tip
- Make sure to replace the
<PAT>tag with the access token you got in the previous section.
curl -X POST \ https://localhost:9443/api/identity/oauth2/uma/resourceregistration/v1.0/resource \ -H 'Authorization: Bearer 64658549-47c1-3b5a-8637-c629f16c4118' \ -H 'Content-Type: application/json' \ -d '{ "resource_scopes": [ "view", "download" ], "description": "Collection of digital photographs", "icon_uri": "http://www.example.com/icons/flower.png", "name": "Photo Album 2", "type": "http://www.example.com/rsrcs/photoalbum" }'You will get a response similar to the following:
{ "_id": "ceaa6506-1da9-456b-88d8-027797d2e081" } - Make sure to replace the
Now you have completed registering the resource.
Next, you need to create and publish an access policy to provide specific users appropriate permission to access the resource. In our sample scenario, the requesting party (i.e., Sam) is only provided view permission to the photo album. Therefore, let's create and publish a policy so that u sers who have view permission to the album can view the images, whereas those who have download permission can download the images.
Publish a policy¶
Follow the steps given below to create, register and publish a policy:
- Sign in to the management console using Larry's credentials., which
has
Larryas the username andLarry123as the password:https://localhost:9443/carbon - On the Main tab, go to the Entitlement section and click Policy Administration under PAP.
- Click Add New Entitlement Policy and then click Write Policy in XML.
-
Copy the following sample policy and paste it on the Source View pane:
Be sure to replace the
{ENTER_YOUR_RESOURCE_ID}tag with the resource ID that you obtained when you registered the resource .<Policy xmlns="urn:oasis:names:tc:xacml:3.0:core:schema:wd-17" PolicyId="UMApolicy" RuleCombiningAlgId="urn:oasis:names:tc:xacml:1.0:rule-combining-algorithm:first-applicable" Version="1.0"> <Target> <AnyOf> <AllOf> <Match MatchId="urn:oasis:names:tc:xacml:1.0:function:string-equal"> <AttributeValue DataType="http://www.w3.org/2001/XMLSchema#string">{ENTER_YOUR_RESOURCE_ID}</AttributeValue> <AttributeDesignator AttributeId="http://wso2.org/identity/identity-resource/resource-id" Category="http://wso2.org/identity/identity-resource" DataType="http://www.w3.org/2001/XMLSchema#string" MustBePresent="true"></AttributeDesignator> </Match> </AllOf> </AnyOf> </Target> <Rule Effect="Permit" RuleId="permit_for_username"> <Target> <AnyOf> <AllOf> <Match MatchId="urn:oasis:names:tc:xacml:1.0:function:string-equal"> <AttributeValue DataType="http://www.w3.org/2001/XMLSchema#string">sam</AttributeValue> <AttributeDesignator AttributeId="http://wso2.org/identity/user/username" Category="http://wso2.org/identity/user" DataType="http://www.w3.org/2001/XMLSchema#string" MustBePresent="false"></AttributeDesignator> </Match> </AllOf> </AnyOf> </Target> <Condition> <Apply FunctionId="urn:oasis:names:tc:xacml:1.0:function:string-at-least-one-member-of"> <Apply FunctionId="urn:oasis:names:tc:xacml:1.0:function:string-bag"> <AttributeValue DataType="http://www.w3.org/2001/XMLSchema#string">view</AttributeValue> <AttributeValue DataType="http://www.w3.org/2001/XMLSchema#string">download</AttributeValue> </Apply> <AttributeDesignator AttributeId="http://wso2.org/identity/identity-action/action-name" Category="http://wso2.org/identity/identity-action" DataType="http://www.w3.org/2001/XMLSchema#string" MustBePresent="true"></AttributeDesignator> </Apply> </Condition> </Rule> <Rule Effect="Deny" RuleId="Deny_all"></Rule> </Policy> -
Save the policy. You will see the new policy that you created listed in the Policy Administration page.
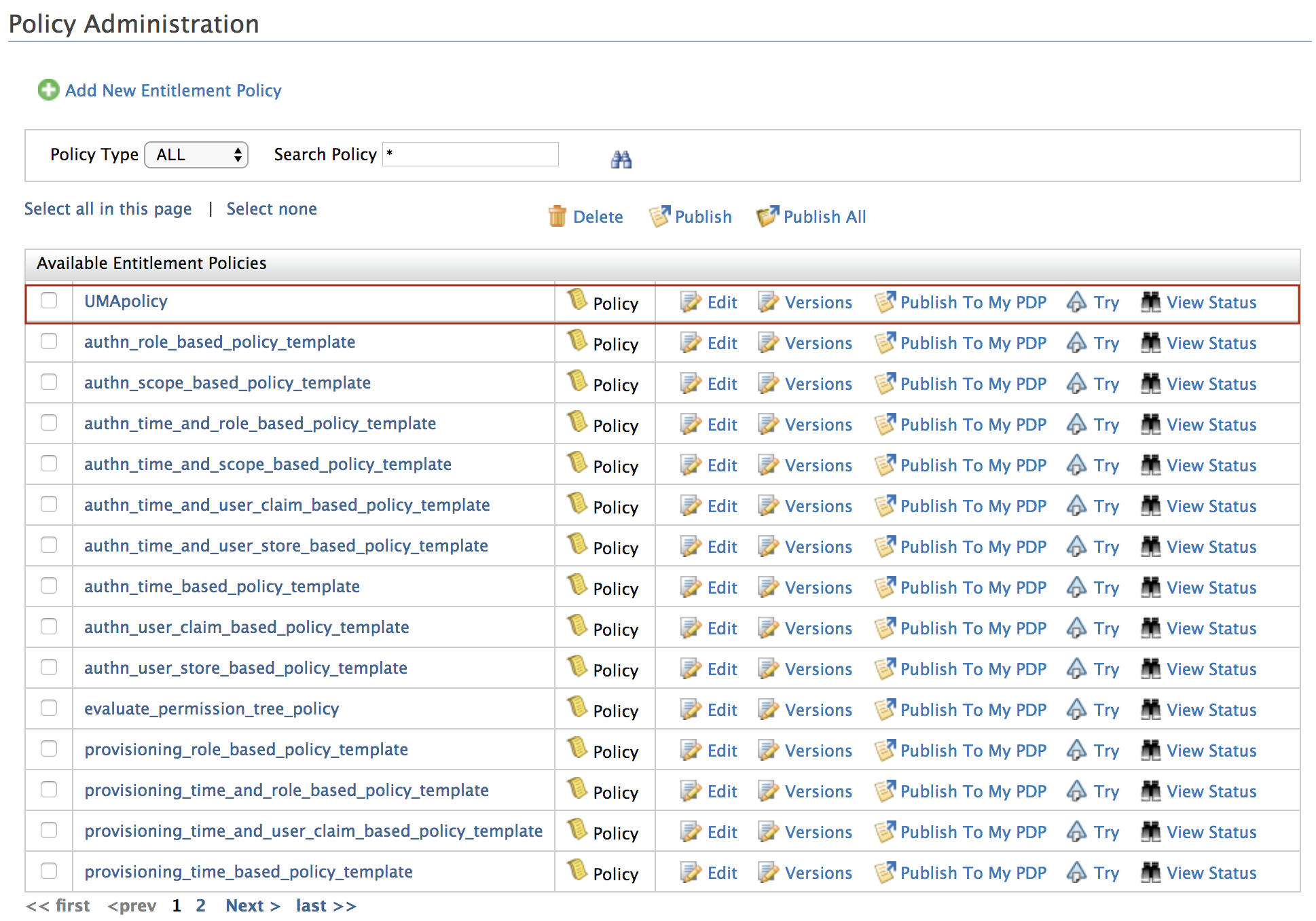
-
Select the policy and click Publish To My PDP. This displays the Publish Policy page.
-
Click Publish. This displays a message for confirmation to publish the policy.
- Click Yes. This publishes the policy. If you want to view the
published policy, click Policy View under PDP.
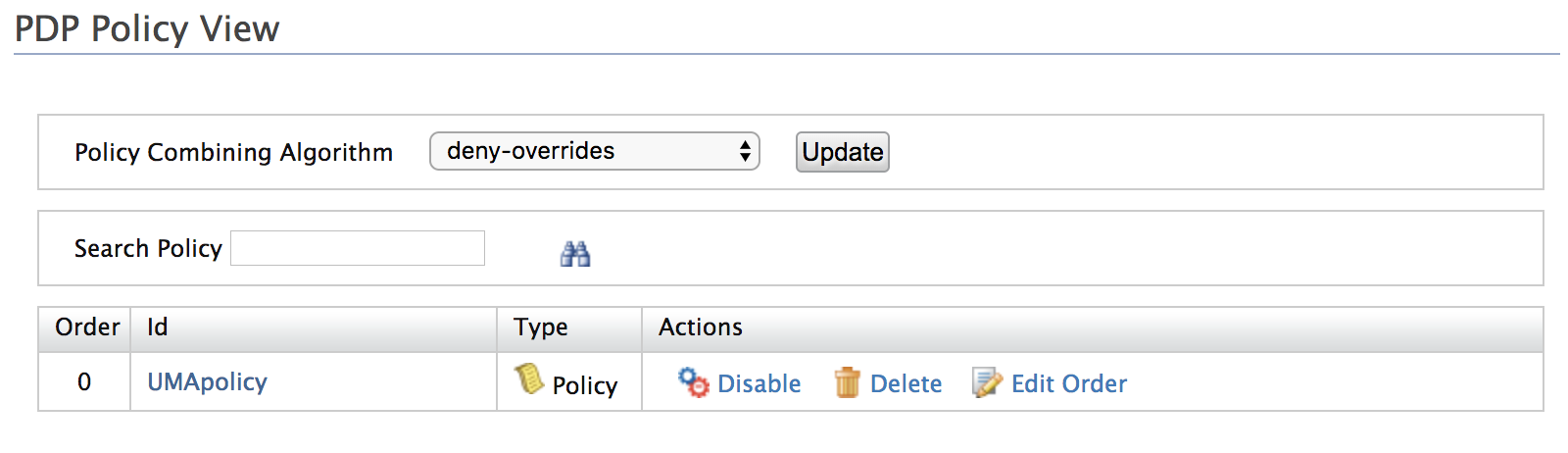
Obtain a permission ticket¶
The permission endpoint allows the resource server to request permission when a client makes a resource request without a token or if the request contains an invalid token.
Tip
By default, the permission ticket is valid for 300 seconds. This time period might not be sufficient for you to try out this tutorial and if the permission ticket expires you need to obtain a new permission ticket in order to proceed
Therefore, to try out the tutorial without having to obtain a new permission ticket, you need to follow the step below to change the permission ticket expiration validity period:
- Add the following configuration to the
deployment.tomlfile in the<IS_HOME>/repository/conffolder and set the value to 36000.[oauth.token_validation] authorization_code_validity= "36000"
The request can contain one or more permission values by having multiple resources and the relevant scopes of a resource owner. The request used in this tutorial contains a single permission.
-
Execute the following curl command to obtain the permission ticket.
- Make sure to replace the
<PAT>tag with the access token you got in the previous section . - Replace the
<RESOURCE_ID>tag with the ID you got when registering the resource .
curl -X POST https://localhost:9443/api/identity/oauth2/uma/permission/v1.0/permission -H 'authorization: Bearer <PAT>' -H "Content-Type: application/json" -d '[{"resource_id":"<RESOURCE_ID>","resource_scopes":["view"]}]' -kYou will get a response similar to the following:
{"ticket":"97f476f2-72d0-4540-aa08-a4784bd2053e"} - Make sure to replace the
Obtain the OIDC id_token¶
The client should pass client ID to prove its identity to the authorization server (The user name of the requesting party is required to evaluate the policy defined in this tutorial. In addition to the user name, the resource owner can also define other claims to evaluate the policy. For the sample scenario in this tutorial only the requesting party user name is required).
-
Execute the following curl command to obtain the OIDC id_token:
Be sure to replace the
<CLIENT_ID>and<CLIENT_SECRET>tags with the values you got when you Configured the service provider for the client.curl -u <CLIENT_ID>:<CLIENT_SECRET> -k -d "grant_type=password&username=sam&password=sam123&scope=openid" -H "Content-Type:application/x-www-form-urlencoded" https://localhost:9443/oauth2/tokenSince the grant type used here is the password grant type, you need to specify the requesting party credentials in the curl command. Because you have configured Sam as the requesting party in this tutorial, you need to specify Sam's user name and password in the curl command.
You will get a response similar to the following:
{ "access_token":"f2999d40-af06-3779-b157-731d6540c5de", "refresh_token":"f95adb62-34ae-311e-83c1-6b136eb49017", "scope":"openid", "id_token":"eyJ4NXQiOiJOVEF4Wm1NeE5ETXlaRGczTVRVMVpHTTBNekV6T0RKaFpXSTRORE5sWkRVMU9HRmtOakZpTVEiLCJraWQiOiJOVEF4Wm1NeE5ETXlaRGczTVRVMVpHTTBNekV6T0RKaFpXSTRORE5sWkRVMU9HRmtOakZpTVEiLCJhbGciOiJSUzI1NiJ9.eyJhdF9oYXNoIjoiMVhhWm43TE1LeU5sdFhFbnBOZ09fQSIsImF1ZCI6IkN6Ym42MVVmS09ZckF3azlBZjZidXIzbkthOGEiLCJzdWIiOiJzYW0iLCJhenAiOiJDemJuNjFVZktPWXJBd2s5QWY2YnVyM25LYThhIiwiYW1yIjpbInBhc3N3b3JkIl0sImlzcyI6Imh0dHBzOlwvXC9sb2NhbGhvc3Q6OTQ0M1wvb2F1dGgyXC90b2tlbiIsImV4cCI6MTUzNTE4MjM5OCwiaWF0IjoxNTM1MTc4Nzk4fQ.Rs3nPOMA_Fn8iWfDpVvmgWayhKU3_hhMQg_WHPxE0P_Dg2S8qxtSHBLMj6Z_b5iXNIAKFYFA_VF9fxZnSKgmVxZiYyrD0YADbZ5Hu6PW5uQPI59c0hdXT4rCH2WG2hP4slKRqsNZ1DCleWr0aiCPLwWixyUdnPub2c98IOcheOhkOOVV6WvAtI56f2gRDzUf66-t-3ZgKgfxkT0X6uNkvkRsk3oG7nK6_2wCuyoGYIS1h0yzryZYPmRLs7Db7QShshkB9yhAHrqo8b9b7Lf8S5NAXH2fcayEBq1MaqioBN9b_11swQ6R_2IA1EgoDfZ-eKGWCjOEsKusPmuDAI4xvQ", "token_type":"Bearer", "expires_in":3600 }
Obtain the requesting party token¶
The client acting on behalf of the requesting party has to obtain the requesting party token (RPT) with the obtained permission ticket and the claim token.
-
Execute the following curl command to obtain the RPT.
- Make sure to replace the
<CLIENT_ID>and<CLIENT_SECRET>tags with the values you got after Configuring service provider for the client. - Replace
<PERMISSION_TICKET>with the value you generated under the Obtaining a permission ticket section. - Make sure to replace the
<ID_TOKEN>tag with the OIDC id_token you obtained .
curl --user <CLIENT_ID>:<CLIENT_SECRET> -k -d "grant_type=urn%3Aietf%3Aparams%3Aoauth%3Agrant-type%3Auma-ticket&ticket=<PERMISSION_TICKET>&claim_token=<ID_TOKEN>" -H "Content-Type: application/x-www-form-urlencoded" https://localhost:9443/oauth2/tokenYou will get a response similar to the following:
{ "access_token":"p8dj48ff-heah-3632-b3dc-68aenm4c62e9", "token_type":"Bearer", "expires_in":3600 } - Make sure to replace the
Get the token introspection¶
WSO2 Identity Server provides a SOAP service to validate the OAuth2 token that it has issued, which the resource server can use.
-
Execute the following curl command to get the token introspection:
-
Make sure to replace the
<PAT>tag with the access token you got in the previous section . -
Replace the
<RPT>tag with the request party token you obtained .
curl -v -k -H "Authorization: Bearer <PAT>" -H "Content-Type:application/x-www-form-urlencoded" -X POST --data "token=<RPT>" https://localhost:9443/oauth2/introspectYou get a response similar to the following:
{ "nbf": 1553414959, "permissions": [ { "resource_scopes": [ "view" ], "resource_id": "08e69621-e418-4914-b85f-164e127c20de" } ], "active": true, "token_type": "Bearer", "exp": 1553418559, "iat": 1553414959, "client_id": "JfTSiJ24gh8sYHTQVuOl5RoftkAa", "username": "sam" } -
If the token introspection for the RPT is successful, the resource server can share the resource with the client.
This is how UMA works.
Note
In order to obtain UMA related information in the introspection end
point, add the following configuration to the deployment.toml file in the <ISHOME>/repository/conf/ folder .
This is disabled by default. The response shown above with additional UMA
related details is what we get when the following configuration is
enabled.
[oauth.grant_type.uma_ticket]
retrieve_uma_permission_info_through_introspection="true"Following is a sample response when the above configuration is disabled.
{
"nbf": 1553411123,
"active": true,
"token_type": "Bearer",
"exp": 1553414723,
"iat": 1553411123,
"client_id": "JfTSiJ24gh8sYHTQVuOl5RoftkAa",
"username": "sam"
}Related Topics
The resource registration endpoint allows you to list registered UMA resources, read resource description of a UMA resource, update a UMA resource and delete a UMA resource. For more information, see Resource registration endpoint .